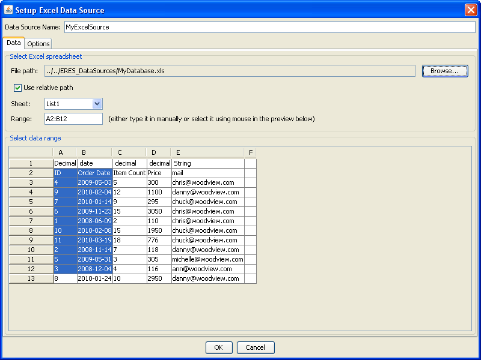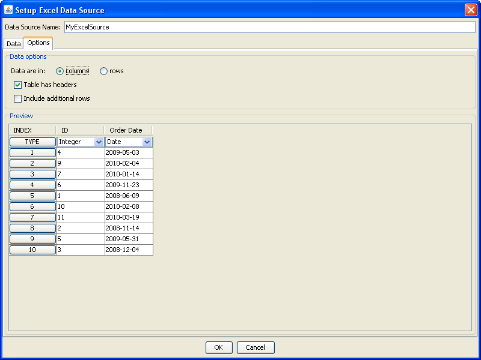EspressChart also allows you to design charts using data retrieved from Excel files. To add an Excel file as a data source, select the ExcelFiles node in the Data Source Manager, and click . A dialog will open, prompting you to specify the data source name and to select the Excel file from which the data should be imported.
After selecting the Excel file, the imported data will be previewed in the dialog. If the checkbox Use Relative Path is checked, the file path to the selected Excel file will be set as relative to the EspressChart installation directory. Otherwise the full path will be used. In case the Excel file is stored on a different disk drive from the one which EspressChart is installed on, this option is not available. You can select the sheet (if there is more than one in the file) and the cells which are relevant for the data source being designed using your mouse or by specifying the range in the Range box (for instance, you can specify that your source will use the data from the columns A and B, and from the rows 2 to 12 by typing A2:B12 in the Range box; this is the format which is also used for ranges in MS Excel). You can also select the data by clicking the row header or the column header. Hold Ctrl or Shift to select more rows or columns. Click the top left corner to select all the cells. Again, this behavior is similar to MS Excel.
Please, note that EspressChart can process both *.xls files and *.xlsx files. The *.xlsx files are used in Microsoft Excel 2007/2010 and they are based on Open XML.
EspressChart can also process basic Excel formulas. If it is not able to process the formula that you have entered, an error message will be displayed.
Empty rows (in case the data are in columns) or columns (in case the data are in rows) at the end of the sheet are automatically removed from the data source, even in case they have been selected.
Click on the Options tab to specify whether the data are in columns or in rows to get the data structure correctly. You can also specify whether table headers are included in your data selection. The option Include additional rows (when you specify the data are in columns), or Include additional columns (when you specify the data are in rows) respectively, allows you include automatically the data rows or columns which will be added into the Excel file later, after the data source has been created, without needing to change the data source in the Data Source Manager manually.
The bottom part of the dialog on the Options tab shows you the data source content following the current configuration. You can change the data type for each column of the data source there, if desired. The data types are detected automatically, therefore changing the type should not be necessary in most cases.
Click to save the data source when the configuration is finished.