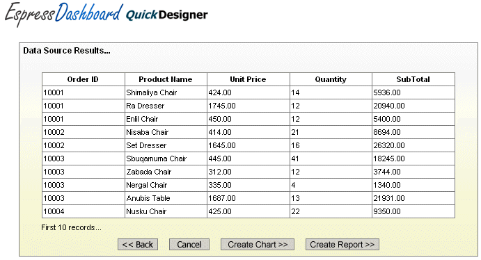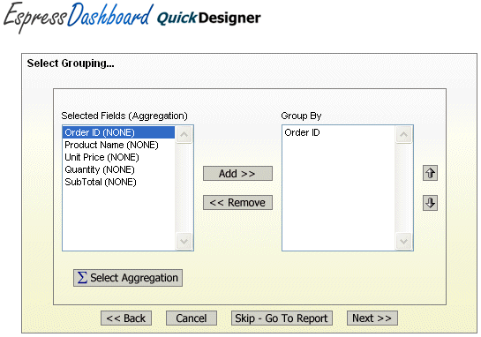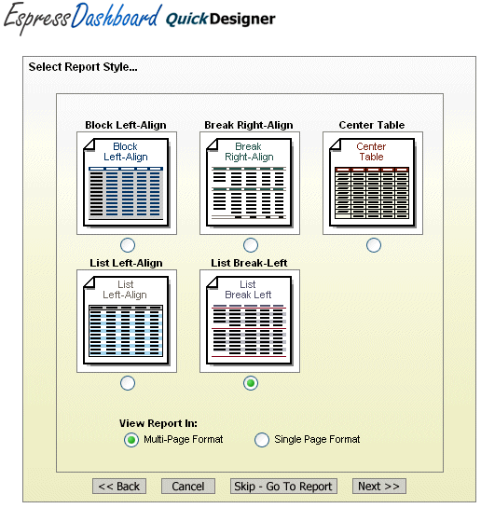Once you have selected a data source or finished building a query, you will be taken to a screen that shows the first ten records from the selected source.
At the bottom of the dialog, you can select whether you would like to create a report or a chart from the data source. If you select to create a report you will go on to the report mapping options. If you select to create a chart you will go on to the chart mapping options.
If you elect to create a report, you will go to the grouping options dialog. This dialog allows you to specify certain mapping options for the report.
This dialog allows you to specify whether you would like to add any grouping and aggregation to the report. In QuickDesigner you can either create a straight tabular data display (simple columnar) or a grouped report (summary break). To select a column to group by, select it and click the button. If you select more than one level of grouping you can change the nesting order using the arrow buttons on the right-hand side of the dialog.
To set column aggregation, click the button below the column list on the left-hand side. This will open a new dialog allowing you to select the aggregation for the columns in the report.
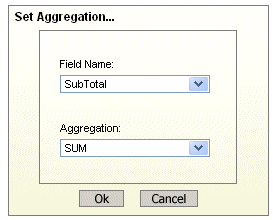
Set Aggregation Dialog
The top drop-down list contains all the selected columns for the report. The lower list contains all the available aggregation options. To set the aggregation for a column, select it in the upper list, and set the desired aggregation in the lower list. Once you have finished, click and the dialog will close. The new aggregations will be reflected in the column list.
If you do not wish to specify any aggregation or grouping, you can click the button to go directly to the report.
Once you have specified the grouping and aggregation options from your report and have clicked , you will be taken to a dialog asking you to specify a style for the report.
From here you can pick a pre-defined style or a custom style you would like to use for the report. Selecting a style will apply formats to the report elements, as well as change the default attributes of new report elements. Below are examples of each of the pre-defined report styles when applied to the same summary break report:
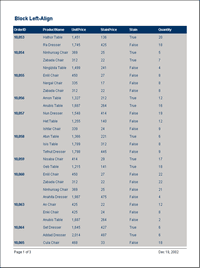
Block Left-Align
This style sets text alignment to the left and draws the report on a gray background with blue headers.
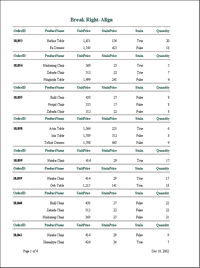
Break Right-Align
This style sets text alignment to the right and draws lines to demarcate the headers.
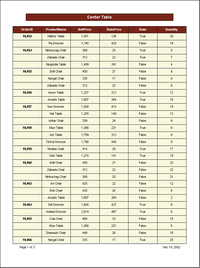
Center Table
This style centers text and draws table borders around the report cells.

List Left-Align
This style sets text alignment to the left and draws alternating color for each row.

List Break-Left
This style sets text alignment to the left, adds lines to demarcate column headers, and draws alternating color for each row.
Report styles will only effect the appearance properties of the report elements and will not change the report type or data mapping options that were selected earlier.
In addition, you can also elect to view the report in QuickDesigner in single page or multi-page format, by selecting the appropriate option. (The report view in QuickDesigner uses DHTML format).
If you do not want to apply a style, click the button to go to the report.
If you elect to create a chart you will go to the chart mapping options dialog. This dialog allows you to select which chart type you would like to create and which fields from the data source to map to the chart elements.

Chart Mapping Options
The first option in the dialog allows you to select between two-dimensional and three-dimensional chart types. The second option allows you to select the chart type you would like. The last options allow you to select the data mapping for the chart. For a detailed description of all available charts and mapping options, see Section 3.3 - Chart Types and Data Mapping.
Once, you have selected the type and mapping options, click to continue on to the main QuickDesigner window.
After you have gone to the main QuickDesigner window, you can change the mapping options selected for the report/chart, by clicking the Change Data Mapping button on the toolbar. This will open a dialog allowing you to change grouping/aggregation options for reports and type/mapping options for charts.