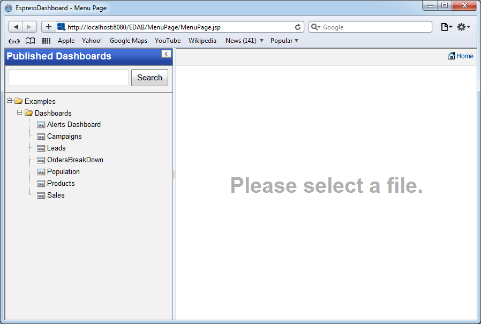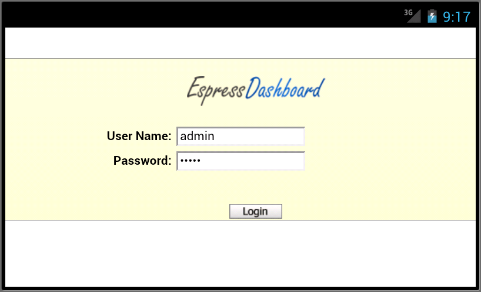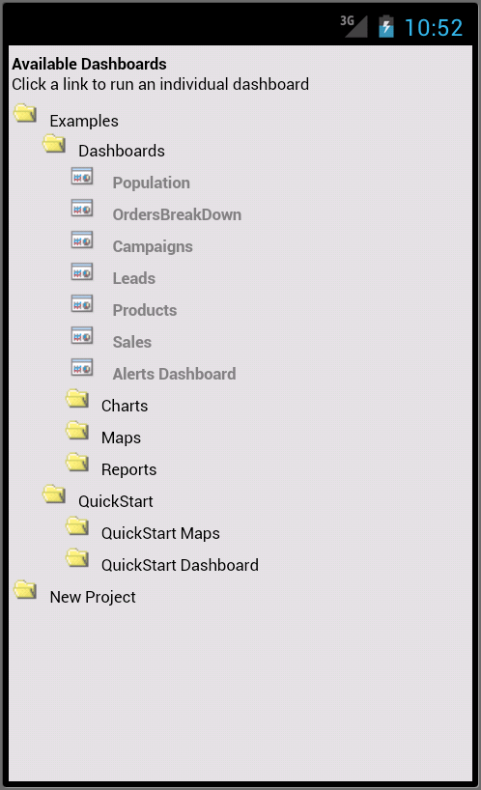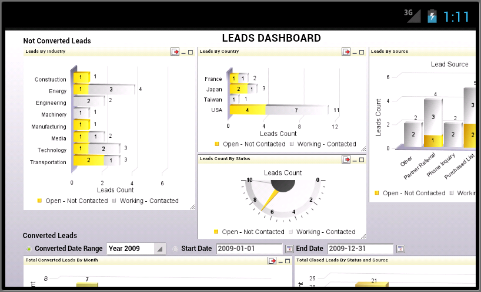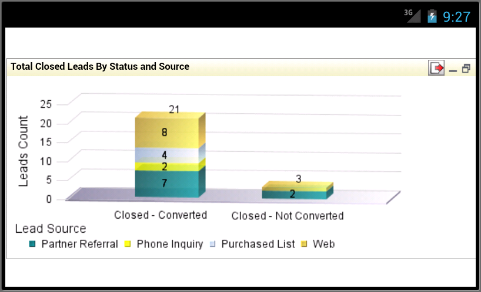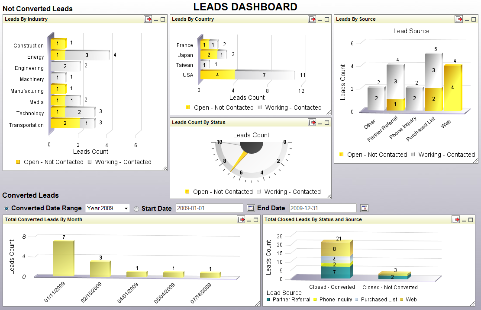In EDAB, all dashboards created in or added to the Organizer are automatically published. By logging into the menu page, users can access and run any dashboards to which they have privileges in the Organizer. The menu page is included with EDAB and deploys without any code.
The menu page can be launched from the EDAB start page. Once you've logged in successfully, click the View Published Dashboards link.
The menu page can also be accessed directly, by going to the menu page login: Menu_Login.jsp. If you installed EDAB with Tomcat the URL to the login is http://machinename:port/EDAB/Menu_Login.jsp. This will bring up a page allowing you to login to the menu page directly.
When the menu page first loads it will show a collapsed tree-list of all the dashboards in the Organizer which you have privileges to see in a tabular format.
To open a dashboard, expand respective project/folder nodes (in the left-hand tree-list) to locate the dashboard file and click on the file name. The file will load in the right-hand DHTML Viewer panel.
You can also search for specific files. To do so, enter the search terms in the dialog in the upper left, and click . The tree-list will re-load showing only the relevant files. To cancel the search filter, click the ![]() Close Search icon next to the search field. Note that the Close Search icon will not be visible if there is no filter applied to the list at the moment.
Close Search icon next to the search field. Note that the Close Search icon will not be visible if there is no filter applied to the list at the moment.
You can hide the left-hand panel by clicking on the ![]() Click to collapse this pane. icon located in the top-right corner of the navigation panel.
Click to collapse this pane. icon located in the top-right corner of the navigation panel.
To close the MenuPage and to return to the EDAB start page, click on the ![]() button in the top-right corner of the MenuPage.
button in the top-right corner of the MenuPage.
If you access EDAB main page from a mobile device, a special simplified EDAB start page will be displayed.
![[Note]](../../../images/note.png) | Note |
|---|---|
The mobile features don't work in so-called PC view, which can be enabled in some mobile web browsers. In PC view, the standard EDAB start page and MenuPage will be displayed. |
Enter your user name and password and tap on the button. You will be redirected directly to a special mobile MenuPage which allows you to view dashboards.
The mobile MenuPage is easy to use - scroll/swipe up or down to locate a template or a dashboard and tap on it's name to open it.
If you open a dashboard on a mobile device, you can swipe the dashboard to navigate in it.
However, on smaller devices, navigating through large dashboards may require extensive zooming and scrolling. In such cases, you can maximize a dashboard template to display the dashboard in a more mobile-friendly way.
To maximize a template, click on it's ![]() icon, or double-tap/pinch on the template.
icon, or double-tap/pinch on the template.
When navigating in maximized-mode, all dashboard templates will be arranged in a single loop, so you don't have to remember the dashboard layout at all. If you swipe on a maximized template to the left, the next template will be displayed.
For example: Templates from the following dashboard:
Would be displayed in the following order: