Usually, mapping and drill options for data drill-drown are fixed during design time. Dynamic drill-down is an additional option that allows you to select the mapping. The only thing specified during design time is the top-level chart and aggregation.
To create a chart with dynamic drill-down, first create a chart you want to use as the top-level chart (for example, you can create the same top-level chart as before) a then select → . A dialog will appear allowing you to enable dynamic drill-down.
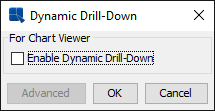
Enable Dynamic Drill-Down Dialog
Check the Enable Dynamic Drill-Down box and a new dialog will pop-up prompting you to select the aggregation.
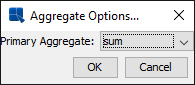
Aggregation Dialog
Options for this dialog are the same as for regular data drill-down. Once you specify the aggregate you want to use, click on the button. Another dialog will pop-up, allowing you to specify a template you want to use for the sub-level charts.
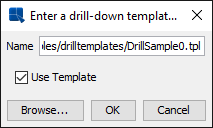
Select Dynamic Drill-Down Template Dialog
If you do not select to use a template, the sub-level charts will be generated using default appearance properties. After you finish selecting these options, your chart will change to display aggregated data on the value axis. You can change the option by selecting → again and then clicking on the button.
Dynamic drill-down charts can only be viewed in the Chart Viewer JNLP (More about Applets in JNLP: Section 2.6 - Run Applets in WebStart with JNLP file). There you can configure setting of the next drill-down chart by right clicking on the desktop area which will bring up a pop-up menu. If the dynamic drill-down is enabled and the chart still has some unused fields (columns) to plot, the item Drill-Down will be displayed in the pop-up menu. Upon selecting Drill-Down in the pop-up menu, you can view the current setting for next drill-down. If Category is None, it means you have not configured the next drill-down chart yet. To configure the drill-down chart for next level, you must select Category (Type, Series and SumBy can be selected once Category has been set). After you create a drill-down chart, you can navigate to different levels in the Chart Viewer by either left clicking on a data point if you want to go down one level, or by right clicking and selecting Back from the pop-up menu if you want to go up one level, or by repeating the previous step to create another drill-down chart for next level.
![[Tip]](../../../images/tip.png) | Tip |
|---|---|
After traversing to a lower-level of drill-down, right clicking on a data point will navigate you back to the top-level chart. To bring up the pop-up menu, right click on the chart canvas away from the chart data points. |
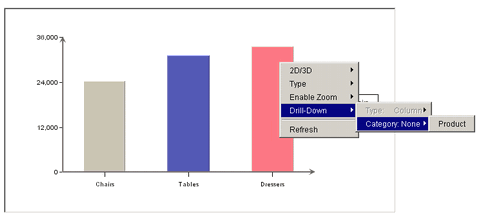
Dynamic Data Drill-Down in Chart Viewer