The Report Designer is a graphical user interface, launched within the Organizer that allows users to create and customize reports. The simple drop and drag style interface and extensive editing/formatting capabilities, makes report design quick and easy.
The Report Designer interface is always loaded from within the Organizer. To start a new report, you can click the button on the toolbar or select Report Designer from the View menu. You can also start Report Designer when creating or editing data sources in the registry. The button allows you to preview a data source and elect to build a chart or report. In addition, you can open the Report Designer to edit a report template file in the Organizer. To do this, first select the file that you would like to open, then select Open File from the File menu. You can also right click on the file and then select Open File from the pop-up menu.
The first step in designing a report is to select the data source from which the report is to be drawn. The first time you select to start a new report you will be prompted to select the data registry that you would like to use. If there are not currently any available registries (meaning that you have not created any or you do not have privileges to view any), you will be prompted to go the Data Registry Manager to create one. For more on data sources, please see Section 2.4 - Working with Data Sources.
Once you have selected a registry, the Data Source Manager window will open allowing you to select, add, or modify a data source that you would like to use for the chart or report. Note that the registry will not open if you are building a report from the registry in the Modify Data Sources dialogs.
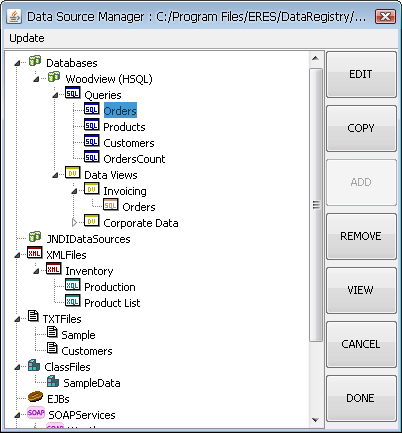
Data Source Manager Window for Report Designer
To use a particular data source, select the query, XML query, text file, data view, or data view query that you would like to use, and click the button. With the exception of data views, which will require you to select fields and set conditions first, the next screen will present the first twenty records from the data source. From this screen you can see all of the records returned by the selected source, by checking the Show All Records box.