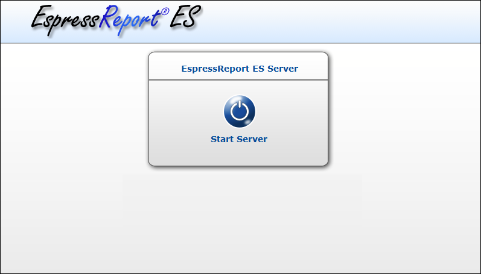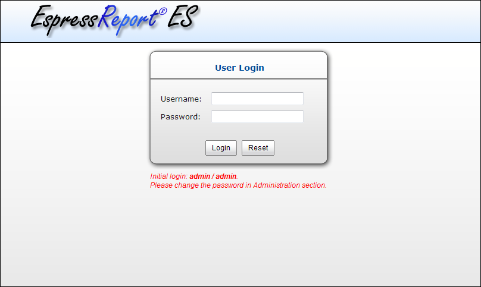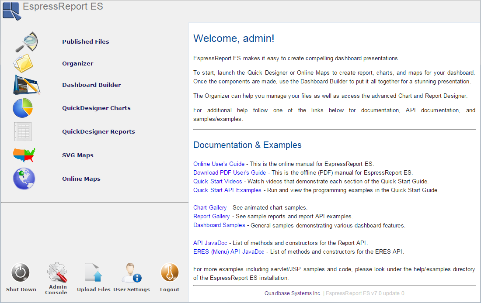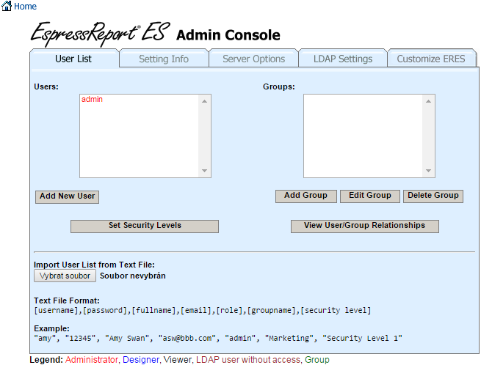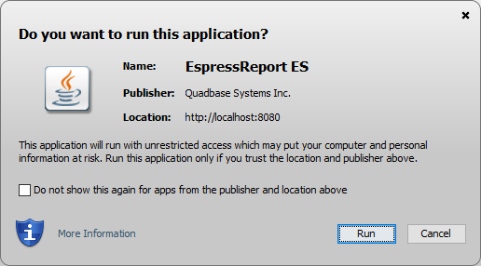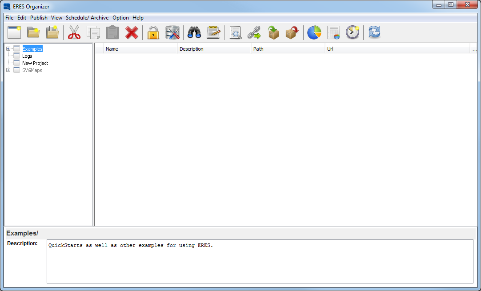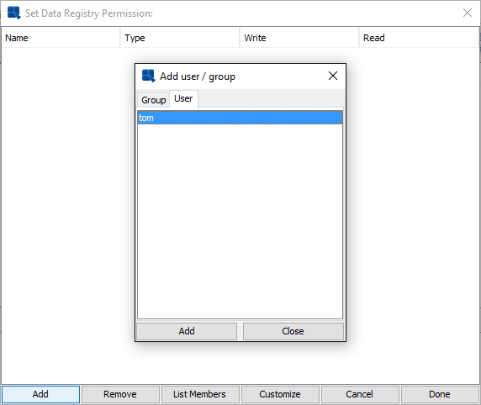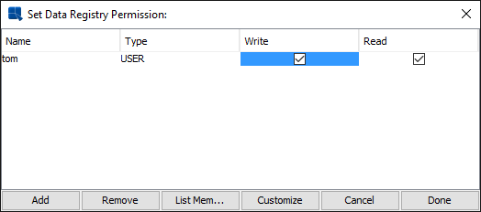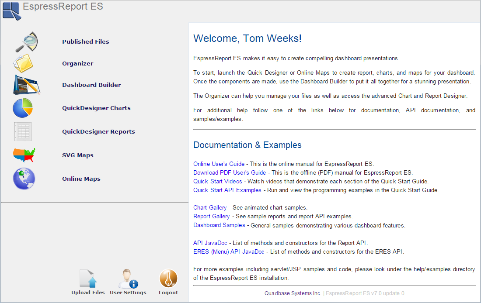The first step to run ERES is to start the application server, if it didn't auto-start (installation default). In this case, it means starting the Tomcat server that comes with the ERES installation. To start the Tomcat, execute startup.bat/.sh in the /bin/ directory of your Tomcat installation. If you installed ERES on Windows, you can also start Tomcat from a shortcut in the Start Menu.
After the Tomcat is successfully started, you can load the Start page for ERES from the following location:
http://<machinename>:<port>/ERES/index.jsp
Replace <machinename> with your server hostname or IP address, and replace port with the port you specified for Tomcat during installation. The default port is 8080. If you installed ERES on Windows, you can launch the Start page from the Start Menu.
Before we start working with ERES, the ERES Server needs to be running. If the Autostart feature has been enabled during installation process (see Section 1.3.1 - Installing ERES for more details), the ERES Server should be now running. If the server is off, turn it on by clicking on the button.
Now you need to first login before continuing.
With the server running, login as the system administrator. The default login for the administrator is username: admin, and password: admin. Once you have logged in, the Start page will be displayed.
To launch the Admin Console, click the button in the lower left corner of the Start page.
The Admin Console opens the User List tab. By default, the administrator is the only defined user. To add a new user to the system, click the button. This will open a window allowing you to add details about a new user.
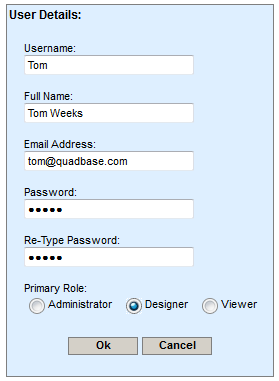
Add User Dialog
Enter details for a new user and make sure to select Designer as the primary role. Please note that if you select Viewer as the primary role, you will not have access to the core design/development tools like Chart Designer, Report Designer and Organizer. For more information about creating users, please visit Section 1.4.1.1 - User List.
When you're done, click the button to create a new user. The dialog will close and the new user will be added to the user list in the Admin Console.
Now that you have entered a new user, return to the Start page by clicking on the ![]() icon in the upper left corner of the Admin Console.
icon in the upper left corner of the Admin Console.
While we are still logged in as admin, let's do one more thing that will facilitate some of the exercises later. Click on the in the left menu of the Start page. This will open a pop-up window. Confirm ERES_Organizer.jnlp file open by Java Web Start Launcher and the Organizer will open.
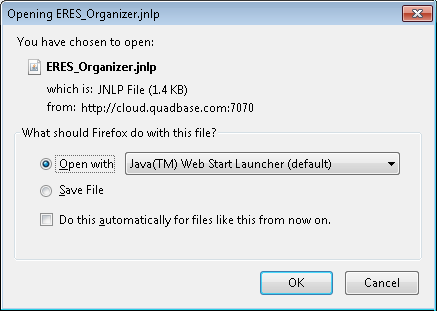
Opening Organizer
If you're using a different browser like Chrome, you have to save the ERES_Organizer.jnlp file first and then open it from your download directory. You will see a window with a question: "Do you want to run this application?" Click the button and the Organizer will open.
Once the Organizer is opened, you will see this window:
The Organizer is a virtual file management system that allows you to create, manage, publish, and schedule reports and charts. The Organizer is used in conjunction with most of the other interfaces in ERES and will be referenced extensively throughout this guide.
Once the Organizer is opened, click the button ![]() and the Data Registry Manager window will pop-up. Highlight
and the Data Registry Manager window will pop-up. Highlight Sample.xml and click the button in the lower right corner of the window.
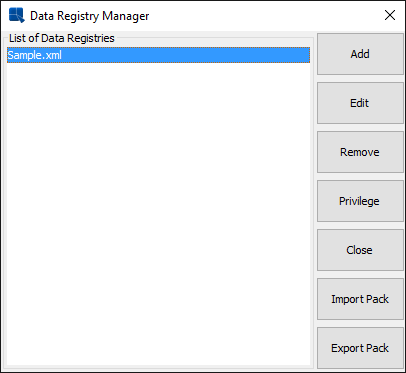
Data Registry List
A new dialog Set Data Registry Permission will be displayed. Click the button and switch to the User tab. Highlight the user you previously created via Admin Console and click the button. Close the window by clicking the button.
Now check the Write and Read checkboxes in the Set Data Registry Permission window and click the button to close it.
Close the Data Registry Manager window by clicking on the button and then close the Organizer. You should now be on the Start Page.
We are done with all the administration activities, so you can now login as the designer user you created previously. On the Start page, click the button. This will logout the administrator out of the system.
Now log in again using the user that you created in Section Q.2.1 - Create a User. After you login, notice that the administration functions are not available. Click on the on the left to open the Organizer.
Reports and charts in the Organizer are grouped into projects and folders. Now we are going to create a new project in which to add reports and charts that we will use later in this guide. To add a new project, click the button on the toolbar ![]() . A new node will be added with the name New project or New project(1), if a node of that name already exists.
. A new node will be added with the name New project or New project(1), if a node of that name already exists.
To edit the new project, right click on the new node and select Edit from the pop-up menu. This will bring up a dialog allowing you to re-name the project and to specify a description.
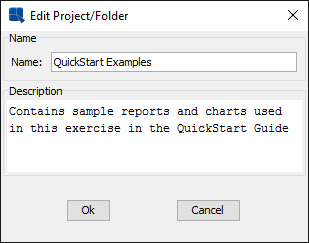
Edit Project Dialog
Specify a new name and description for the project and click . The changes will be applied. When you select a project in the Organizer, you will see its description at the bottom of the page.