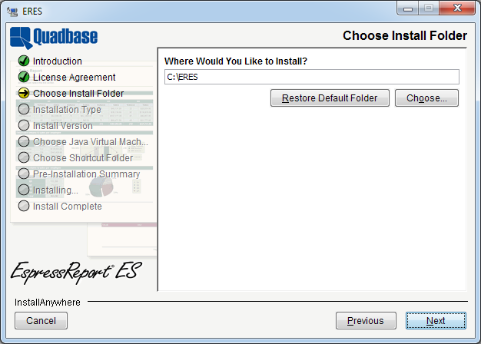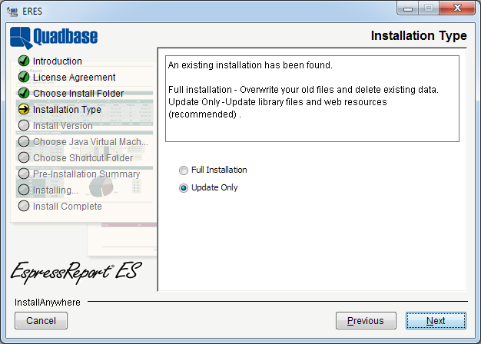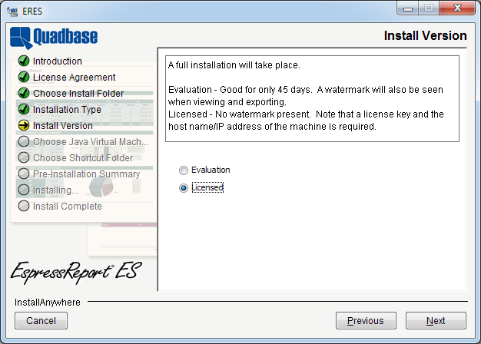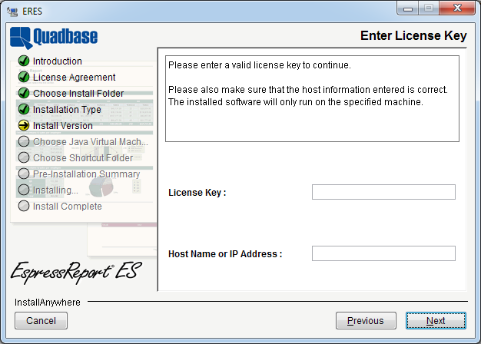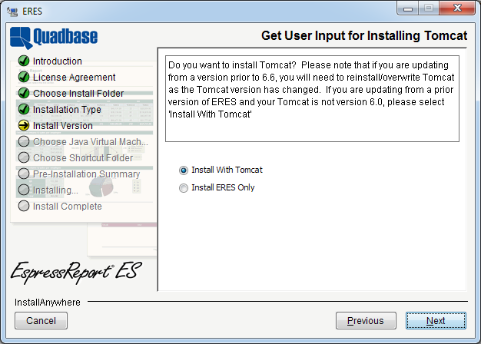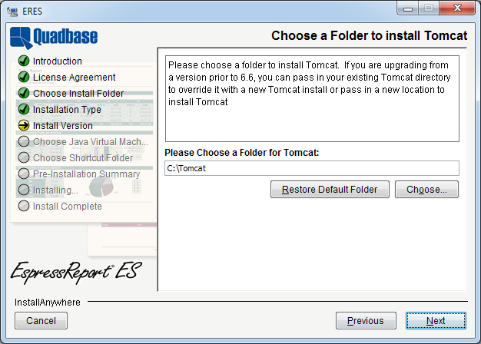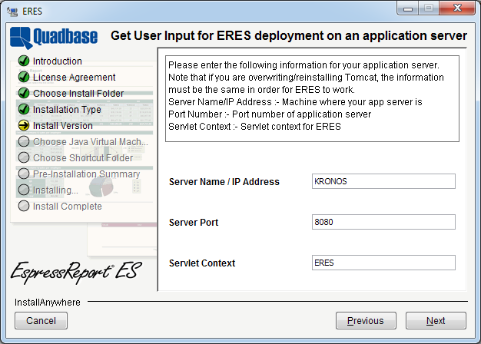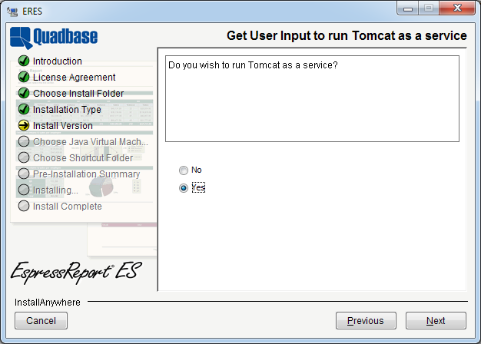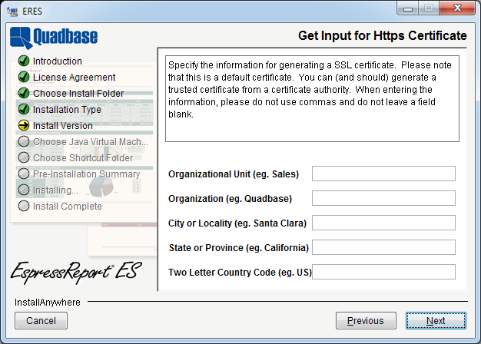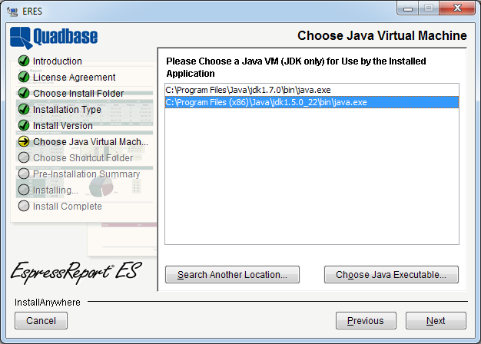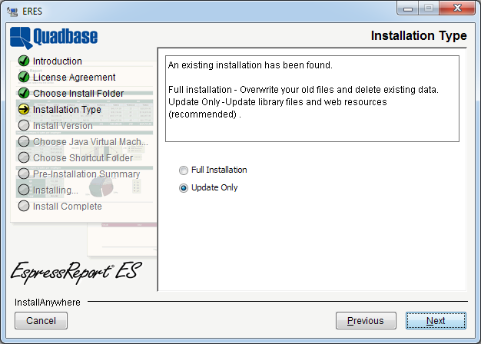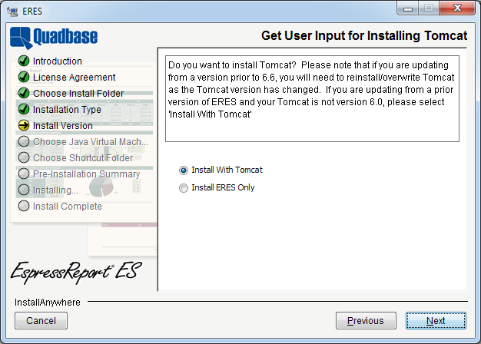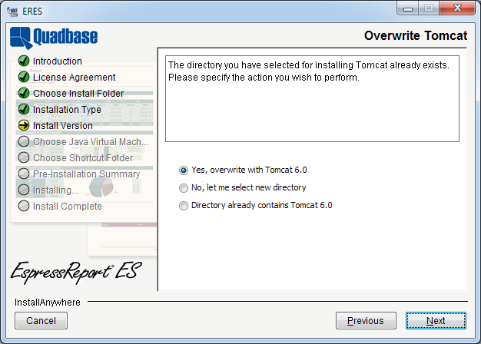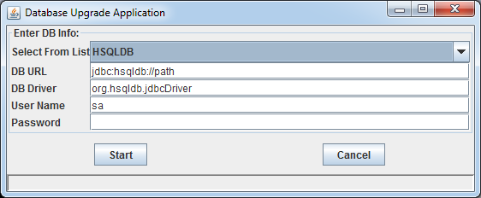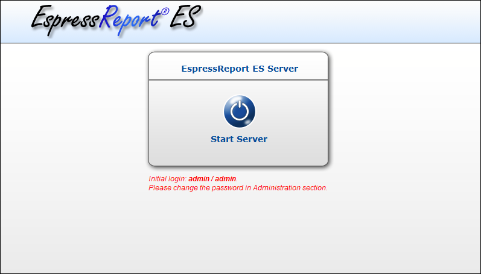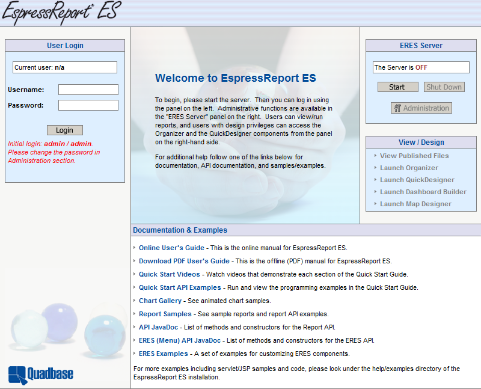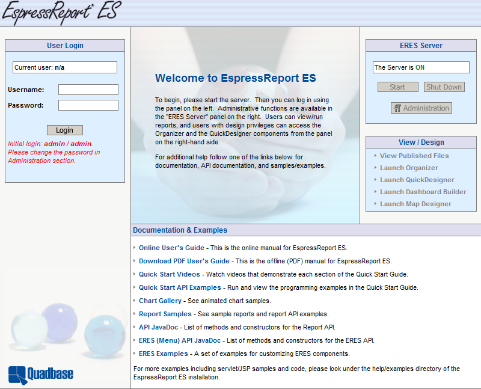There are many important installation and configuration options available in ERES, so it is important to reference this section of documentation as you're starting out.
There are four versions of the installation program, one for Windows 7/Vista/XP/2003/NT/2000, one for Solaris/Unix, one for Mac OS X, and a pure Java version.
- Windows NT/2000/XP/2003/Vista/7:
To start the Windows installer, run the
installERES.exefile and the installer will launch.- Unix/Linux:
To start the Solaris/Unix installer, execute the
installERES.binfile, and the installer will launch.- Mac OS X:
To start the Mac installer, double click the
InstallERES.zipfile to extract theInstallERES.appfile. Double-click onInstallERES.app, and the installer will launch.- Pure Java:
To start the pure Java installer, a Java Development Kit, the equivalent of Java 1.5 or higher, must already be installed on the machine where ERES is to be installed. Make sure that the JDK is included in your path (or move the
installERES.jarfile to the same directory as the JDK). From a command prompt navigate to the directory where you have placed theinstallERES.jarfile, and type the following command:java -jar installERES.jar. The installer will then launch.
Each installer also comes with a console install mode where there is no graphical interface and the steps are performed through a terminal/console window. To launch any installer in console mode, add -i console to the end of the command. For example, for the Unix installer, you can execute the following command to run in silent mode: ./installERES.bin -i console
Once the installation program has launched and you agree to the license agreement, the first option that is presented asks you to specify the directory into which you would like to install ERES.
If the directory already exists and contains an installation of ERES, the installer will give you the option to perform a full or update install. If the directory doesn't contain ERES, the installation will always be a full install. For more information about update installs please see Section 1.3.1.1 - Re-Install/Update.
For full installs, the next step will ask you whether you would like to install the evaluation or release version. The evaluation version is fully functional. However, there will be a water mark on any report, chart, map, and dashboard and the license will expire in 45 days. For update installs, it will always use an evaluation license. Please visit http://www.quadbase.com/register/ to get the full license.
If you elect to install a release version, then the next dialog will prompt you to enter your license key, and verify the host name of the machine on which you're installing ERES.
After you have entered the information, the installer will attempt to register the license key with Quadbase. If registration fails, you will be unable to continue installing the release version of ERES. You will have the option to continue installing the evaluation version. After the installation completes, you can register your key online at http://www.quadbase.com/register/, or contact Quadbase Sales for additional help.
![[Note]](../../../images/note.png) | Note |
|---|---|
After the installation completes, the release version will only run for the hostname specified in this dialog, so double-check to make sure the host name is correct. You can also use the IP address of the machine if you prefer. |
The next option that is presented is whether to install Tomcat with ERES or not. As described in the previous chapter, the ERES Server deploys as a servlet collection in an application server/servlet container. For out-of-the box functionality, you can install the Apache Tomcat server with ERES already deployed. If you are installing ERES for the first time, or evaluating the product, it is recommended that you select this option.
If you elect to install without Tomcat then the ERES files will be installed in your system, and you will need to manually deploy it within your application server. Instructions for different server platforms are in Section 8.3 - Using Other Application Servers.
The next dialog prompts you to select the directory into which you would like to install Tomcat. If you elect not to install Tomcat this option will be skipped. Tomcat and ERES will be installed in different directories on the system, and the ERES directory will be mapped as a virtual directory in Tomcat.
The next dialog prompts you to specify the connection options for the application server. This dialog appears whether you choose to install ERES with Tomcat or not. You will need to specify the machine name or IP address, the port number, and the context for the application server on which ERES will be running.
After specifying the connection details for the application server, the next dialog asks you to choose whether to auto start the ERES Server, i.e., have the ERES Server running whenever the application server is started.
The next dialog asks you to choose the protocol you wish to use to access ERES, i.e., do you wish to use http:// or https://?
If you choose https:// protocol and have selected to install Tomcat, the following two dialogs will appear. Note that if you have chosen not to install Tomcat, you are responsible for setting the https connection details and setting up the certificate.
The next dialog allows you to install Tomcat as a Windows service.
If you choose to install Tomcat as a service, the next dialog will prompt you to select whether the service should start automatically when the machine is started.
The next dialog appears when the option to install Tomcat and the https:// protocol is selected. This dialog obtains information to generate a generic SSL certificate for the installed Tomcat to use.
For this dialog, you cannot leave any information blank nor can you use a comma. If either of the two happens or if the two letter country code is not two characters in length, a error message is shown and you will be prompted to enter the information again.
The next dialog prompts you to select which Java Virtual Machine you would like ERES to use. A list of JVMs on the system are displayed allowing you to pick one. If the JVM you would like to use is not listed, you can click the button to browse to it. The Windows platform installer also provides an additional choice of installing the bundled JVM.
![[Note]](../../../images/note.png) | Note |
|---|---|
The JVM specified here is only used for running Organizer as an application and for running Tomcat (if you choose to install ERES with Tomcat). ERES uses your Web browser's Java plug-in for applet components. Note that you must select a JDK at this panel. If you choose a non-JDK, an error message is shown and you will be prompted to enter the information again. |
The last option in the installer is only available for the Windows Vista/XP/NT/2000 installation. It allows you to specify where to create the program shortcuts in the Start Menu, on the Desktop, or both. Note that shortcuts will only be created if you elect to install Tomcat.
After you complete the last option you will be shown a summary of the options you've selected. Next, the program will install.
If you select a destination directory for the ERES files that already contains an ERES installation, you will be prompted as to whether you would like to update your existing installation, or create a new one.
If you select to create a new installation, then the entire existing installation will be overwritten (and all settings will be re-set to default values). If you select this option and click the button, the installation wizard will continue as if you were installing ERES for the first time (as described in the previous chapter).
If you select to update the current ERES installation, only program files will be updated (thus enabling new ERES features and fixing corrupted files), but all ERES settings and the ERES database will be kept as they are (i.e. with your current settings).
If you select to install an update and you are updating from a version prior to 6.6 (in other words: you are not re-installing an existing ERES 6.6 installation), you will be prompted whether you want to install ERES with bundled Tomcat 6.0. Please note that ERES 6.6 requires Tomcat version 6.0 or higher. ERES versions prior to 6.6 were distributed with Tomcat version 5 and lower, so if you are currently using ERES 6.3 or lower with bundled Tomcat, you will need to install ERES 6.6 with Tomcat, or update your Tomcat manually (not recommended). If you're just re-installing ERES 6.6, this step will be skipped, Tomcat will not be installed, and your deployment configuration will not be changed.
If you chose to install ERES with Tomcat 6.0, the next step will be to select a directory for Tomcat. If you choose a directory that doesn't contain an existing Tomcat installation and click (recommended), you will be taken straight to the Tomcat configuration wizard step (as described in the previous chapter).
If you choose a directory that contains a Tomcat installation already, the following dialog will appear giving you three options: to overwrite the existing Tomcat installation with a new one, to go back to the previous step, or to tell ERES to assume that the directory already contains Tomcat version 6.0 or higher.
![[Tip]](../../../images/tip.png) | Tip |
|---|---|
If you want to use an an existing Tomcat 6.0 installation for running ERES, select the existing Tomcat installation directory and then select the Directory already contains Tomcat 6.0 option. |
If you are upgrading from a previous version of ERES, make sure to follow the steps in Section 1.3.2.1.3 - Upgrading ERES Database from previous version of ERES to update your existing ERES database.
After you have completed the installation of ERES there are several configuration options available.
Information about users and groups, files in the Organizer, schedule/archive jobs, and security/privilege information is stored in a database. By default this is the HSQL Java application database which is included in the ERES installation. Connection to this database is transparent to users and will work out of the box. This database works fine for development or evaluation environments, however, it is generally insufficient for production environments, as it will not scale to large deployments and provides no failure/recovery features.
ERES provides users the option of using a different database than the HSQL database provided with the installation. To run with a different database, you will need to create the tables used by ERES in your database. Create table scripts are provided in the ERES installation in the data directory, and are available for most major databases.
The database connection that the ERES server uses to connect to the database is specified in the , under → . You can change the connection information to provide a JDBC connection to the database that you would like to use. The JDBC driver for the database you're using will need to be added/available to the classpath of the application server/servlet container where you have deployed ERES. You can also make a connection to the ERES database using JNDI. You can pass in the JNDI connection details after pointing your application server to the ERES database.
Specific setup instructions for different databases are available in Section 8.1 - Using Other Databases.
Normally the HSQL database runs as an application process on the server-side and needs no user interaction to start or stop the database process. HSQL can also be run in client-server mode. This mode can improve performance and scalability for the database when run in a multi-user environment. To run the HSQL database in client-server mode, open a console window and navigate to the /data/ directory of your ERES installation. In this directory run the following command:
java -classpath "../WEB-INF/lib/hsqldb.jar" org.hsqldb.Server -database quadbasedb -port 2857 (or whatever port you would like the database to listen on)
The database server process will then start. To configure the ERES Server to connect to HSQL running in this mode, log on as Admin and enter the → → and change the entry in Database URL to read jdbc:hsqldb:hsql://machinename:port where machinename is the name or IP address of the server, and the port number is the port you selected for the HSQL server.
In order to support new features, the ERES database structure generally needs to be modified.
If you are running the ERES database on HSQL, MySQL, Oracle, MS-SQL, Informix or Postgres database, the database will be updated automatically during the ERES installation process.
If you are using a different database, you need to run the upgrade program before you can start using the latest version of ERES. The upgrade programs are located in the <ERES-INSTALL>/data/dbupgrade directory.
Currently, the upgrade programs support MS-ACCESS and DB2 databases (besides the six databases that are also supported by the ERES installer). If your database is not in the above list, please contact our technical support staff for more details.
There are two versions of upgrade programs, namely, DBUpgradeGUI and UpgradeAppl.
The former is the graphic user interface version, the latter the command line version.
Please note that ERES log records are not preserved during the upgrade process.
![[Warning]](../../../images/warning.png) | Warning |
|---|---|
As a precaution, you are recommended to backup your ERES database before you proceed with the upgrade. This is to safeguard the unlikely event that any abnormal situation may occur during the upgrade process. |
Upgrade User Repository Database Using Graphic Interface
Change directory to
<ERES-INSTALL>/data/dbupgrade/Enter command:
java -classpath "<DB_Driver>;DBUpgrade.jar;.;" quadbase.DBUpgradeGUI
The upgrade program graphic interface is shown below:
You need to specify the database information so that the program can proceed to do the upgrade.
Please note that the default database connection information is provided only as a guideline, you need to fill in the exact connection information for the upgrade program to run. Also, please make sure that the database driver is included in the –classpath flag in the command.
For example, if you are using Oracle, you may run the command with classpath as follows:
java -classpath "c:\ERES\WEB-INF\lib\jdbc_oracle.jar;DBupgrade.jar;." quadbase.DBUpgradeGUI
Press the button and the upgrade process will begin.
If you entered wrong database information, the program will prompt you with an error message complaining wrong database connection settings.
After the upgrade program is finished, the status bar at the bottom of the window will show Done.
If you click the button during the upgrade process, it will terminate the upgrade program. But it will NOT roll back to the original database. In such a case, you have to use your own backup data or use the backup SQL file generated by this program to restore your database.
Upgrading ERES Database Using Command Line:
To upgrade using the command line version, simply type the command as follows:
java -classpath "<DB_Driver>;DBUpgrade.jar;." quadbase.UpgradeAppl <ERES_config_file>
The program will use the file specified by <ERES_config_file> to obtain connection information. The config file should be written in the same format as the config.txt in <ERES_INSTALL>/data/dpupgrade/.
If you have selected the option to Auto-Start Server, then the ERES Server is started the moment the application server (Tomcat by default) is started. If the option was not selected, or you change the option in the → → , then you will have to start the ERES Server manually.
The first step in running and administering ERES is to start the server. To start the ERES server, you will first need to start the application server/servlet container in which the server is deployed. If you installed ERES with Tomcat, go to the /bin/ directory of the Tomcat installation and execute startup.bat/.sh to start Tomcat.
Next, load the start page for ERES. This is the index.jsp page in the ERES install directory. If you installed ERES with Tomcat then the virtual directory mapped to the ERES install directory is /ERES/ so to reach the index page, you would use the following URL:
http://machinename:port/ERES/index.jsp
![[Note]](../../../images/note.png) | Note |
|---|---|
You must have cookies and javascript enabled in your browser in order to use the ERES interfaces. |
There are two versions of the ERES start page. If you performed a clean ERES install (i.e. to an empty directory), the following start page will be displayed:
If you don't like the new ERES start page design, you can use the old design. This can be done in the admin console. See the Section 1.4.1.2 - Setting Info for more details.
If you updated from a previous ERES version, the ERES start page will be the same as before. The default ERES start page looked like this in previous versions:
You can start the server directly in the start page. If the “Autostart” feature has been enabled (see Section 1.3.1 - Installing ERES for more details), the ERES server should be already running. If it's not, click the button. Once the server is started, you can log-in to access other EspressReport ES functions (the default administrator login is username: admin password: admin).
![[Note]](../../../images/note.png) | Note |
|---|---|
Any user can start the server, but only the administrator can shut down the server. Even with the server running, the button will only become active when you login as the system administrator. |
All applets have a maximum memory heap size of 16 megs, by default. In Windows, this can be increased by going to and selecting (or ). Click on the Java tab and then View under Java Applet Runtime Settings. Enter -Xmx128M under Java Runtime Parameters and click .
If you upgraded from an older version, you may notice some changes in the default behavior. Although the backward compatibility is kept whenever it is possible, sometimes a new behavior is preferred. The new behavior should be better for majority of users, but if you already have some charts or reports from an older version, you may want to keep the old behavior, so your charts and reports look exactly the same as before. That is why we provide backward compatibility patches.
![[Caution]](../../../images/caution.png) | Caution |
|---|---|
Patches are for advanced users only. Please apply them only if you need them and if you know what are doing. If you are not sure, contact support. |
The patches can be found in the <ERES_Installation_Directory>/lib/Patches directory. They are stored in JAR archives. To apply a patch, it is enough to add the appropriate JAR file to the classpath of your application as described below.
If you want to apply a patch to all designers (Report Designer, Chart Designer, Dashboard Builder, etc.) and viewers (Report Viewer, Chart Viewer, Dashboard Viewer, etc.), you have to copy the appropriate patch JAR file to the <ERES_INSTALLATION_DIRECTORY>/WEB-INF/lib/ directory. Next, you have to edit the ERESOrganizer.bat file (if you use Windows) or ERESOrganizer.sh file (if you use other OS) in your ERES installation directory and add relative path to the patch JAR file (e.g. /lib/Patches/patch1.jar) to the classpath parameter. Then you need to edit the ERESOrganizer.jsp file in the ERES installation directory and add relative path to the patch JAR file to the archive attribute of the applet tag.
If you are using API, you have to include the patch JAR file in the classpath of your application.
Below is list of all patches available in the current version.
patch1.jar | - turn off chart axis padding by default
|
patch2.jar | - add left margin for annotation text in charts
|
patch3.jar | - use 0 to 1 as min, max value when chart axis autoscale for axis pt less than 1
|
patch4.jar | - turn off new pie chart label placement algorithm (calculate label placement based on pie sector position)
|
patch5.jar | - always use integer value for chart axis auto scale
|
patch6.jar | - disable minimum and maximum error check for chart axis scale
|
patch7.jar | - turn off Single color for categories feature for columnar and bar charts by defaul
|
patch8.jar | - line chart end to end revert single point data to display on left axis |
patch9.jar | - display stack label despite not having enough space in the stack to render it |