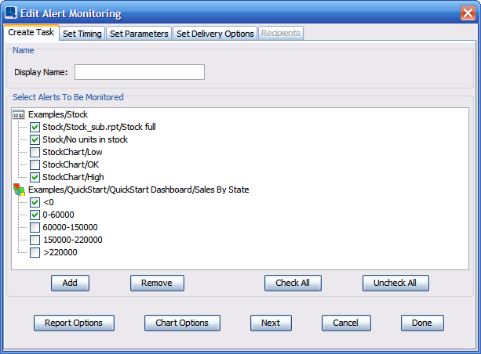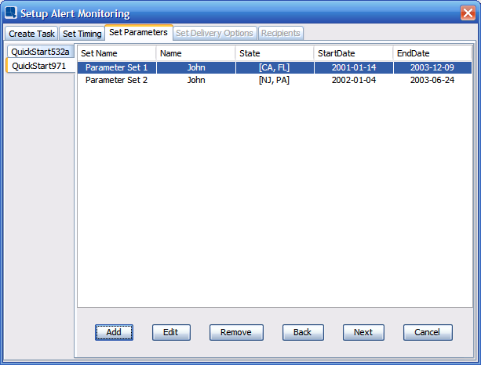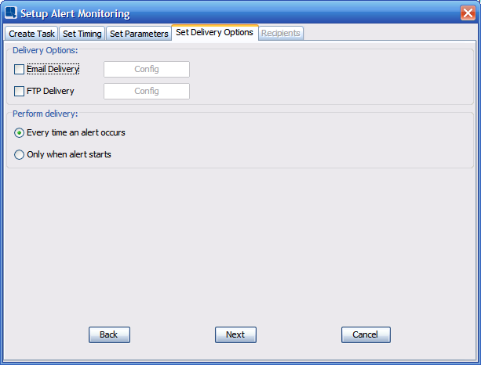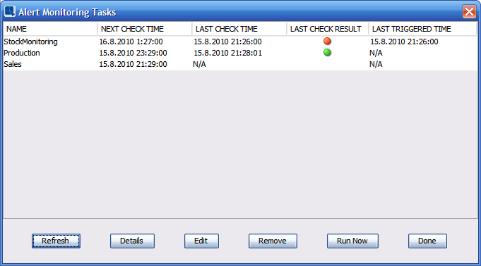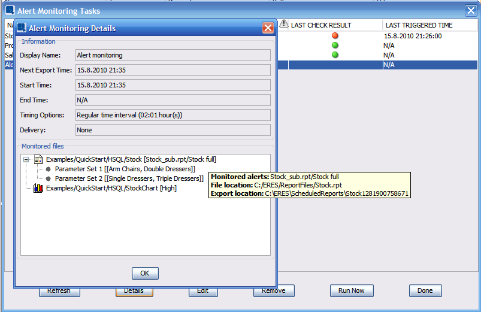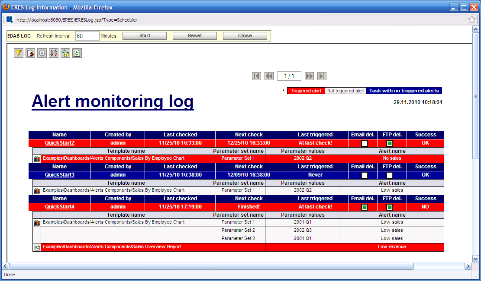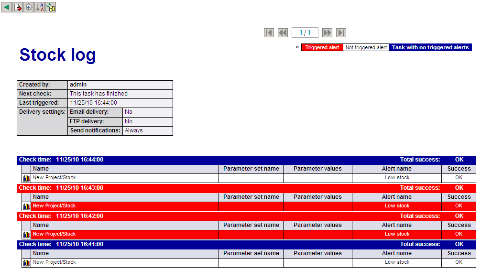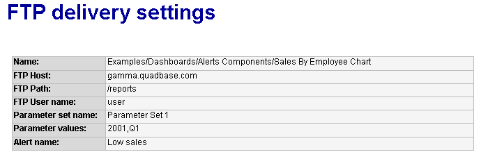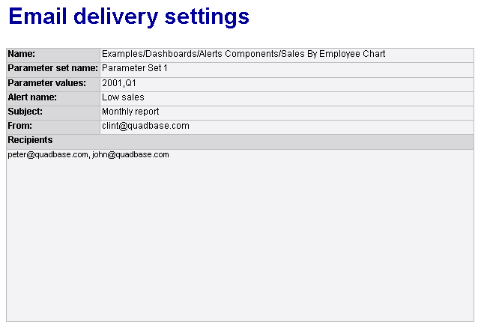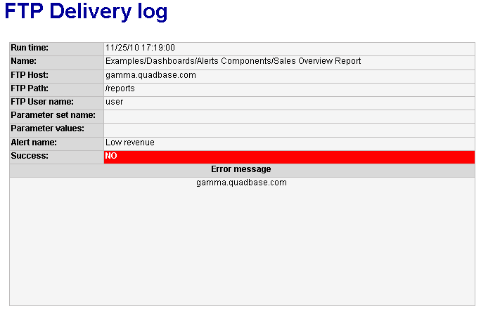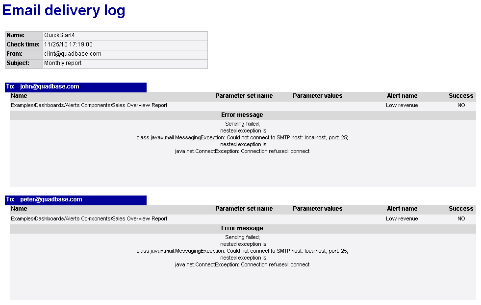Monitoring is supported for dashboards and also for individual reports, charts and maps (let’s call them monitored objects). Monitoring is similar to scheduling. The monitored objects are checked in given time intervals and notifications are sent if alert occurs in some of the monitored objects. This is done in background, so the notifications are sent even if the monitored object is not viewed.
The user interface to set up monitoring is similar to that of scheduling (scheduling described in Section 2.2 - Scheduling & Archiving). If the monitored object has parameters, user can set up several parameter sets (just like for scheduling). Monitoring has the same options for testing intervals as scheduling (i.e. one time, time interval, fixed days, etc.). Monitoring is not supported for drilldowns.
Administrators and designers are the only users who can set up monitoring (only for objects they have read access to). They can also select recipients of notification emails. Viewers are not allowed to set up monitoring.
Alert notifications are sent via emails. Exported templates can also be uploaded to FTP. Alert notification can be sent every time an alert occurs or it can be send only when alert starts (i.e. if alert wasn’t triggered during last check, but it is triggered during current test).
You can set email subject and body. They have to be the same for the entire monitoring (for all templates, alerts and parameter sets). Body of the notification email can contain some variables that will be substituted during runtime. List of these variables will be detailed later.
You can set different recipients for different templates and different parameter sets (just like in scheduling). It is not possible to set different recipients for different alerts in one template. If you want that, you have to create another alert monitoring task (you can add as many tasks as you want).
If some of the monitored objects are not available, or their data sources are not available, or if there are any other problems with exporting the monitored objects or alert evaluation (e.g. watched control area was removed), the user can be notified with failed emails.
The UI is exactly the same as the Failed emails dialog in scheduling (described in Section 2.2.1.2.1 - Email Delivery Options). You can set failed email subject and body. Recipients are the same as for the notifications. Error log (with stack traces) can be sent to a selected user (typically admin).
Monitoring is set up in the Organizer in a dialog similar to the Schedule dialog (see Section 2.2.1 - Setting a Schedule for more details).
To set up, please use the following steps.
- Select alerts -
This step is similar to the first step of the Schedule Package wizard. Select the templates that you want to monitor in this monitoring task. You can select any dashboard, stand-alone report, chart or map.
Unlike the list in schedule package, the monitored template list is a tree.
The first level of the tree is the selected templates (before the dialog was open) or templates added using the button. The leaf nodes are available alerts (for their parent node). You can check alerts that should be monitored. You have to select at least one alert for each template. If you don't want to monitor any alert of a monitored object, remove the object by selecting it and clicking the button.
If the selected template is dashboard that already have some dashboard alerts defined, the checkboxes are initialized according to the dashboard alerts (the alerts that are watched in the dashboard are checked). If the selected template is not dashboard, all the checkboxes are unchecked by default.
- Set timing –
this step is exactly the same as the Set timing in Scheduling (see Section 2.2.1 - Setting a Schedule for more details).
- Set parameters –
this step is skipped if there are no parameters in the selected templates. If you have selected to monitor a report, chart, map or dashboard that contains parameters, the next tab will appear allowing you to set the parameter values you would like use.
To add a set of parameters, select the button. This will bring up the parameter prompt dialog allowing you to select the set of parameter values you would like to use. Once you have selected a parameter set, your choices will appear in the dialog. You can add as many different combinations of parameter sets as you like. A separate file will be generated for each set of parameters you specify. Alerts will be evaluated separately for each parameter sets. Only the templates that triggered some alerts will be sent in the notification email or uploaded to FTP.
You can also specify a name for each parameter set by double clicking on the first column. The name specified here will be used in later dialogs to help you organize your recipients.
Once you have specified all the parameters, click the button to continue.
- Set delivery options -
This dialog allows you to configure the delivery options for the alert notifications. It is almost the same as Set Delivery Option tab in the Scheduling dialog (described in Section 2.2.1.2 - Additional Delivery Options).
Printer delivery is not available for alert monitoring.
There is an extra option that is not available for scheduling. You can select if you want to perform the delivery (send emails or upload files to FTP) every time an alert occurs or if you only want to perform it when alert starts (i.e. if alert wasn’t triggered during last check, but it is triggered during current test).
There are also two extra runtime variables that can be used in email body. It is <ALERTS> and it is replaced by names of all alerts that have been triggered during the export and <ALERT_DETAILS>. For reports, alert details are replaced by alert details specified in the alert details parameter (see Section 10.2.4 - Reports to learn more). For charts, it shows values of the tooltips that would be displayed on the data points that triggered alerts. For maps, it shows all values from the data source rows associated to the areas that triggered alert.
- Email Recipients -
This dialog allows you to set the recipients of the emails. It is almost the same as the Recipients dialog for scheduling (described in Section 2.2.1.3 - Specifying Email Recipients. The only difference is that alert monitoring doesn't support report bursting. Specifying Email Recipients). You can assign different recipients for individual templates and parameter sets.
You can view monitoring list from pull-down menu → . The dialog allows users to view, edit and remove current monitoring tasks.
It also displays the following info about each monitoring task.
name
next check time
last check time
last check result (alert was triggered or not) – red light means that an alert was triggered, green light means not alerts
last triggered time
The button is similar to the button in the Schedule list dialog. It checks selected alerts immediately (and send notifications if necessary).
You can use the button to view more details about selected monitoring.
The Monitored files list contains list of all monitored files with all monitored alerts (in the square brackets). It also contains all parameter sets if the template is parameterized. If you hold cursor over a template or parameter set in the Monitored files list, you will get a tooltip with more details.
To open the monitoring log, log in as the admin, click Administration to open the Admin Console. Then go to the Server option tab, select the Scheduler & Monitoring Options category and click on the button.
The monitoring log will pop up in a new window. The log contains monitoring tasks that have been checked at least once in the past.
The most important indicator is whether an alert was triggered at the last check. Basically, triggered alerts are highlighted by red color.
There are several possibilities:
Task that doesn't contain any triggered alerts looks like this:
Task that contains at least one triggered alert looks like this:
Alert that wasn't triggered at the last check:
Alert that was triggered at the last check:
Each task has a Success indicator which is not to be confused with triggered/not triggered alerts. The indicator tells whether the last check was performed successfully. There are few things to go wrong during checks - monitored templates or alerts could be renamed or removed, one of delivery options (FTP or Email delivery) could fail because of a network problem... If a check has failed, the Success indicator will look like this:  . You can get more details about failed checks in a drilldown, which will be described later.
. You can get more details about failed checks in a drilldown, which will be described later.
A template can have multiple parameter sets and/or multiple monitored alerts. In such situations, the template will take several rows in the template list, but its name will be displayed only once (see the following picture).
It is possible to exclude tasks without any triggered alerts from the log. To do that, click on the ![]() Filter icon and set the Show only tasks with triggered alerts? parameter to true.
Filter icon and set the Show only tasks with triggered alerts? parameter to true.
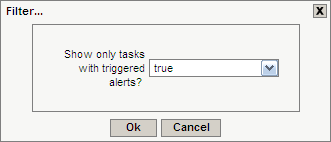
Log filter
To display detailed report about a task, click on its name. Second level of the monitoring log will open.
The second level log contains results of all alert checks (unlike the root level log which only contains result of last check). Triggered alerts are also highlighted by red color. The Success indicator is displayed for all templates.
If you are wondering why notifications were not send, always check the Send notifications indicator. The indicator has two possible states:
- Always -
notifications should be sent every time an alert occurs
- First alert occurrence -
notifications will be sent only when an alert wasn't triggered during the previous check, but was triggered at the current check. So if an alert was triggered in two consecutive checks, notifications would be sent only once. If notifications were not sent because of this feature, the task's Success indicator will look like this
 .
.
To go back to the root level log, click on the ![]() icon.
icon.
If the task uses some additional delivery method(s) (FTP or Email), you can click on the Success indicator. A third level of the monitoring log will open showing the delivery method's settings and results. If there is no additional delivery method, the Success field will not be clickable.
The third log level's appearance may vary. If a notification was performed, its detailed log will open. If a notification wasn't performed (for example: the alert wasn't triggered), only delivery settings will be shown.
![[Note]](../../../images/note.png) | Note |
|---|---|
There is a difference between not performed delivery and failed delivery. A delivery isn't performed when the alert wasn't triggered or, in some cases, when the Send notifications on first alert occurrence only feature is enabled (as described above). In that case, the ERES server doesn't even try to perform the delivery. If a delivery failed, it means that the ERES server tried to perform the delivery (because the alert was triggered), but it wasn't able to finish (for example: because of a network problem, a human error...). |
Delivery settings
Delivery logs
FTP delivery log shows FTP delivery settings + results. If the delivery has failed, an error message is also displayed.
Email delivery log shows basic email settings and results for all recipients. In the following picture, you can see that emails from clint@quadbase.com to john@quadbase.com and peter@quadbase.com (not actual email addresses) couldn't be sent because the ERES server wasn't able to connect to the SMTP server at localhost:25. It could be caused by a network problem or by incorrect SMTP settings (as described in Section 1.4.1.2 - Setting Info). This is probably the most common problem with email delivery.