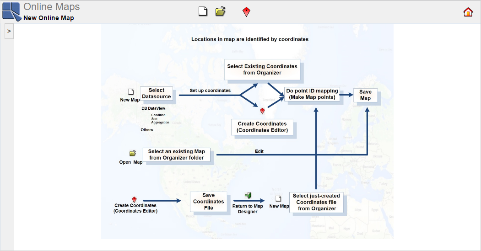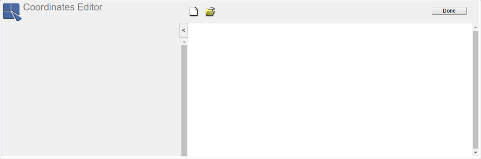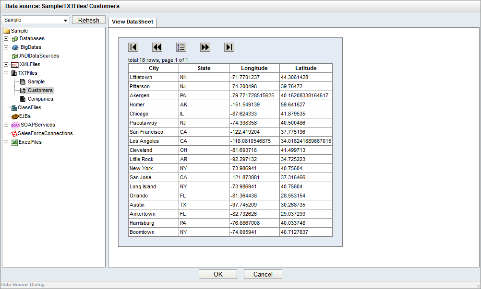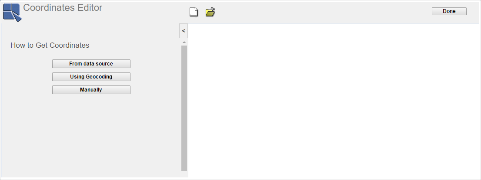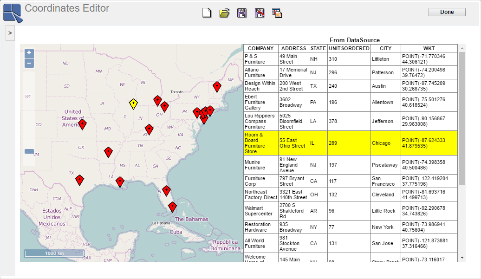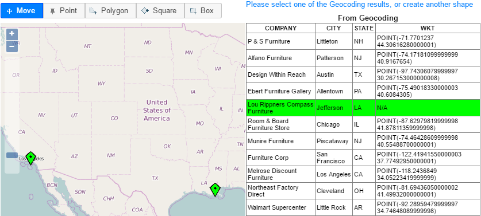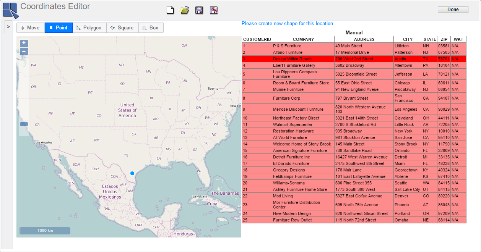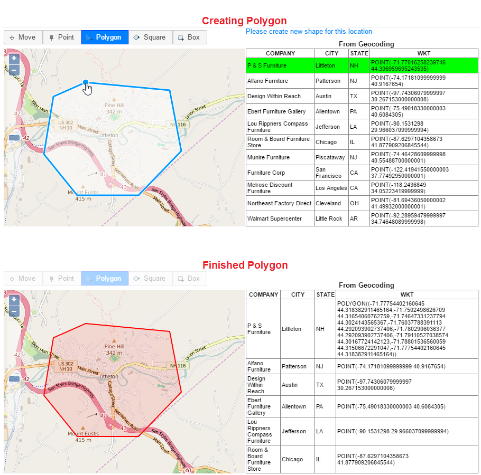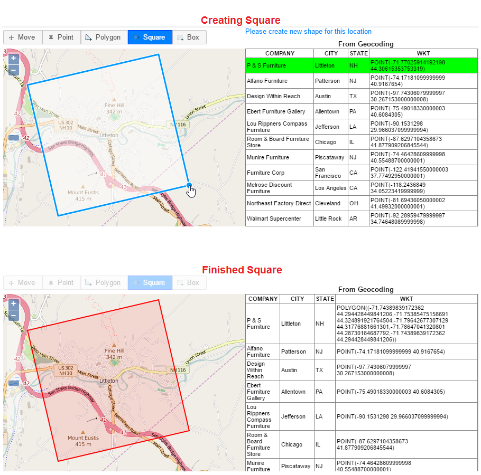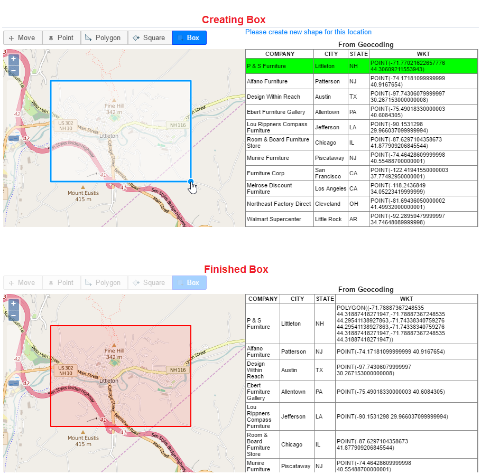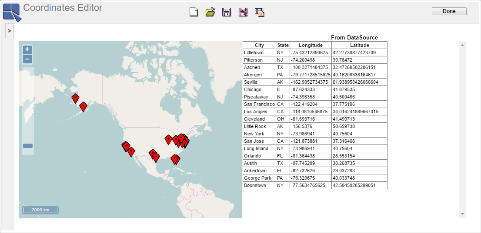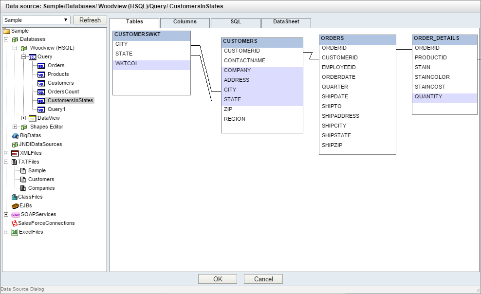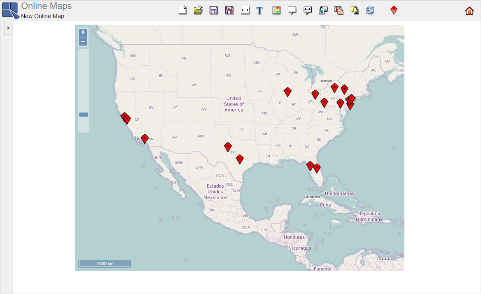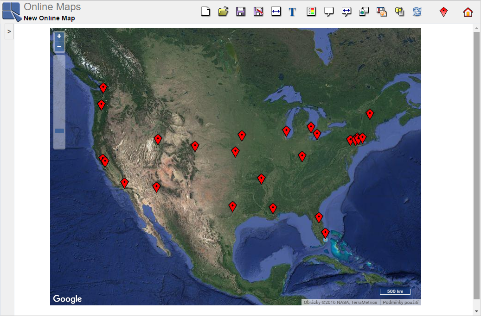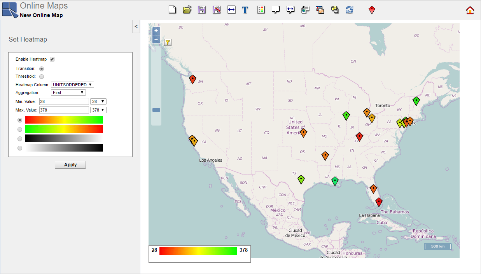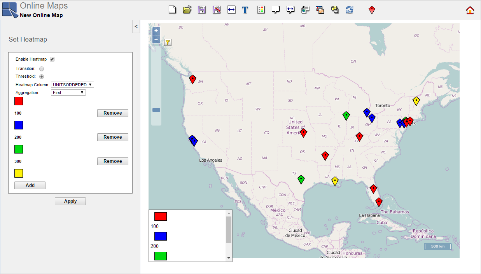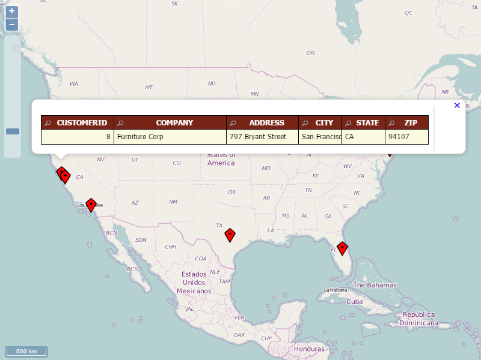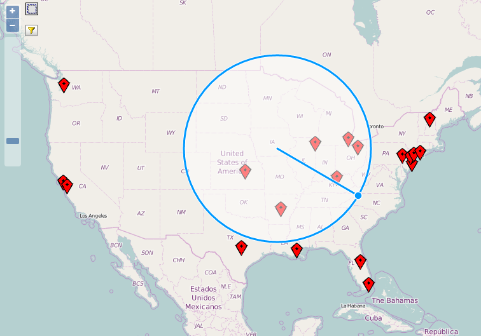ERES Online Maps use two types of files: Coordinates and Map Files. Coordinates contain location of individual map points (e.g. cities, company branches). Coordinates have to be created before creating a map. One set of Coordinates can be shared by several maps, so you do not have to store the same file several times. It is enough to add a map point in the Coordinates and it is added to all maps that use these Coordinates. For more information about Coordinates, see Section 5.2.4.2 - Create Coordinates. Map File displays map markers based on Coordinates and defines Drilldowns, Tooltips, and Heatmaps.
It is possible to use ERES Maps without Google API Key if you don't select either Google Street Map, Google Satellite Map or Geocoding.
![[Tip]](../../../images/tip.png) | Tip |
|---|---|
You can use Open Street Maps even without the API key |
Open Street Maps are a free alternative to Google Maps. Select Open Street Map in the Map Options dialog if you don't need Google Maps.
Since the time Google Maps were embedded into our products, Google has change their ToS. To keep the ERES Maps compatible, our developers added the option to use your Google API Key in ERES.
To use Google geocoding and Google Maps, you have to get the correct Google API key set up.
All the steps necessary for enabling Google Street Map, Google Satellite Map or Google Geocoding:
If you don't have a Google Cloud Platform account, create one https://cloud.google.com/console/google/maps-apis/overview
Log in To Google Cloud Platform here https://cloud.google.com/console/google/maps-apis/overview
Create a new project there
Select the project
Select →
→
Then enable the services you need.
For using Google Maps without geocoding, you have to have “Maps JavaScript API” enabled
For using Geocoding, you have to have both Maps “JavaScript API” and “Geocoding API” enabled
To enable Maps JavaScript API
Click
Click
Click
To enable Geocoding API
Click
Click
Click
To check quotas and billing:
Click again
In the list of enabled APIs, select the
Click
Scroll down to
Find “Requests per day” and click the pencil icon
As you can see, you cannot increase the limit for more than 1 request per day unless you enable billing
Click
Then you can either use an existing credit card information saved in Google or create a new one.
Each ERES Online Map uses data from two data sources - the first one is used for Coordinates and the second one is for the map itself. This chapter explains where and how these data sources are used.
The Coordinates data source is used when you are creating Coordinates. It is used for obtaining all the Point IDs. The Point ID is an identifier of a place (e.g. city name, branch name etc.) and it is loaded from the data source where you selected to create the Coordinates. The Point ID can consist of several Point ID fields - each data source column creates one field (except the fields which contain longitude, latitude, or WKT). For example, if your data source contains two columns - City and State, the Point ID will consist of two fields - City and State.
Each map point should have its unique Point ID, so any map point can be distinguished from the others. The data source should be chosen wisely to fulfill this condition (each row of data should be unique, there must not be duplicates).
It is recommended not to use parameterized data source for Coordinates, because there is no way to set parameter values for Coordinates. If you use a parameterized data source for Coordinates, the default parameter values are always used. This does not apply to multivalue parameters which use all the values (e.g. if you use CustomersInStates HSQL query (Databases/Woodview/Query/CustomersInStates) to create coordinates using geocoding - all param values (states) will be used).
The Point ID is used for mapping map markers to the map data source in the Map File, so it should contain data which occurs in the map data source and which uniquely identifies map points. For example, if you want to display cities where your company has some customers, you should use City name and State name as the Point ID fields. The State name is useful in case when there are more cities with the same name in several different states. Optionally, you can add more Point ID fields for more detailed specification of city. For example if there are two cities with the same name in the same state, you should use more Point ID field(s) which will distinguish between these two cities, a ZIP code for instance.
The Coordinates data source can also contain coordinates (longitudes, latitudes, or WKT) of the map points. The longitudes and latitudes have to be stored in two separated columns of double data type, while WKT is a text field. These columns are not used as Point ID fields. If the coordinates are read from the data source, they are fetched every time the map is generated, so if there is a change in the Coordinates data source, it will be reflected in the map immediately. If the coordinates are not read from the data source, they are stored directly in the Coordinates file. In this case, the Coordinates data source is accessed only when you are creating or editing the Coordinates in the Coordinates Editor. When you are creating or displaying a map that is using this Coordinates, the data source is not accessed at all, because all the necessary information is in the Coordinates file, so it is not necessary for this Coordinates data source to be available when the map is created/displayed.
The map data source has two purposes. The first one is that it contains data that are used for Tooltips and Heatmaps. The second purpose is filtering. The map data source is mapped to the Coordinates as described in the Section 5.2.5 - Coordinates Mapping and only those map points from the Coordinates that have at least one associated row in the map data source are displayed. The map data source can be parameterized. In this case, the whole map is parameterized. If you create/open map that is using parameterized data source, there will be a filter icon in the map which opens parameters dialog that allows you to enter parameter values.
Online Maps can be started by clicking on the Online Maps link on the ERES Main page. After launching Online Maps, you will see a diagram that shows how to work with Online Maps. You can choose to create a new map, open an existing one, or open the Coordinates Editor where you can create/edit Coordinates.
Click on the ![]() icon on the toolbar. The Coordinates Editor will open.
icon on the toolbar. The Coordinates Editor will open.
Open the Data Source Dialog by clicking on the ![]() icon on the toolbar. Select the data registry in the upper left corner of the dialog and then select the desired data source (For more information about managing data registries, visit Section 3.1.1 - Managing Data Registries). A view of the data will appear in the right pane, which will allow you to check whether you chose the right data source. Click on the button to close the Data Source Dialog.
icon on the toolbar. Select the data registry in the upper left corner of the dialog and then select the desired data source (For more information about managing data registries, visit Section 3.1.1 - Managing Data Registries). A view of the data will appear in the right pane, which will allow you to check whether you chose the right data source. Click on the button to close the Data Source Dialog.
The Coordinates file contains the coordinates of map points. Each Coordinates data record consists of WKT (obtained automatically or manually) and Point ID (for more information about Point ID, see Section 5.2.2 - Data Sources). Note: Existing coordinates files or data sources with longitude and latitude columns are still supported, but only WKT will be generated by geocoding or manual entry.
After selecting the data source, you will be prompted to select a method for obtaining Coordinates from the data source.
There are three ways how to get Coordinates, which are described below. Status of each pointID is determined by colors in the pointID table (For more information about colors, see Section 5.2.4.3 - Coordinates Editor Interface):
This option requires two numeral data source columns containing information about the latitude and longitude or WKT of particular map point. Latitude and longitude have to be in different columns. The data type of these columns should be double and they should contain latitude and longitude in decimal degree notation. Positive longitude means East longitude, negative means West. Positive latitude means North latitude, negative means South.
In this case, map point latitudes and longitudes are read from the data source every time a map, which is using this Coordinates, is open. If the data source changes, the change is reflected in the map (e.g. if a new map point is added, it will be displayed on the map). It is not necessary to edit the Coordinates, updating the data source is good enough.
If Geocoding or Manual insertion of the map point coordinates is used, it is necessary to edit the Coordinates every time you want to add or modify (move) a map point.
If the Coordinates are obtained from a data source, all map points will be placed automatically according to the data from the data source. These rows will have white color. In this case, the Coordinates are read-only - you can only check which map marker belongs to which Point ID by holding mouse over a map marker/Point ID. The associated Point ID/map marker will be highlighted with yellow color. If you want to change the position of a map point, you have to modify the data source directly (i.e. change the longitude and latitude or WKT in the appropriate data source column).
Positions will be determined automatically using point addresses. The addresses can consist of several data source columns. You can select columns, which contain Address 1, Address 2, City, Postal Code, State, Province, and Country. Some of the fields may already be pre-selected when there is a convenient column in your data source (e.g. if the data source contains a column called City, it will be pre-selected in City field). You do not have to fill all the fields. If you do not fill any field, you will be automatically switched to manually option (see the next chapter). The name of the Geocoding fields are only illustrative, they do not have to be filled with exactly this information. The only rule you should keep in mind is to use the more specific information (e.g. street address) before the less specific (e.g. state). If your data source column contains more then just one field, use the first suitable field (e.g. if there is column with full address, you should use Address 1 field and leave the rest empty). Geocoding is very adaptive as it does not require any specific format of addresses and is able to find even inaccurate or incomplete addresses.
Please note that Geocoding may not be supported for all countries. To see the list of currently supported countries, visit Google Maps Coverage and find your country in the list.
If you selected Geocoding, the Geocoding process is started automatically. It goes through all Point IDs and tries to determine positions of the corresponding points from their addresses. If it finds exactly one result, the map point is inserted automatically. The new point and the corresponding Point ID will turn yellow for a moment and then it will turn white, which indicates that the position is already determined. The toolbar is disabled during Geocoding, so you have to wait until it is finished before performing other actions. You can watch the Geocoding progress on the status bar. After the Geocoding is done, you should insert points that were not inserted automatically. These points had either no Geocoding results or more than one Geocoding result. The process is same as inserting the point manually and it is described below.
If you used Geocoding and you insert the rest of the points manually, the Point ID row may turn green instead of dark red after you click on it. This occurs when there is more than one Geocoding result. These results are displayed on the Online map with green markers so you can select the right one by clicking on it. If the desired map point is not among the Geocoding results, you can still add the map point manually on the correct place in the same way as manual inserting. If you hold mouse over a Geocoding result (green map marker), the full address of this map point is displayed to help you identify the correct place.
Please note that the Geocoding is not 100% accurate, so you should check all results that were inserted automatically.
This option does not require any geographical data at all. Coordinates of map points are determined manually by clicking on the map.
In the Manually case, all the Point IDs are light red at the beginning, which means that their position is not determined. To place a map point, click on a Point ID (row in the table) first. The Point ID row will now turn dark red. Point option should be active as default on the map toolbar (Point is blue). Mouse over the map and you will see a small blue circle under your mouse pointer. Then click on the location where you want to place your map point. A new map marker will be placed on the selected map point and the appropriate row will become white. Then you can place another map point in the same way. To freely navigate across the map, select Move option on the toolbar. Now you can move and zoom the map any way you need. You can also use another shapes to define a location on the map - Polygon, Square, and Box on the map toolbar. To use these options, select the shape, place the first point on the map by clicking the mouse, move the mouse and place another point(s).
The following images show the formation of shapes (blue color) and their final form (red color).
You can move any of the already existing map points by dragging the appropriate map marker with mouse. You can also resize a shape by dragging the edge of a side to any direction.
After choosing a method of obtaining coordinates, you will get a map with a point ID table.
The following buttons are on the toolbar:
| New: Creates new Coordinates. |
| Open: Opens existing Coordinates. |
| Save: Saves current Coordinates to a file and Organizer. Note that all saved files will include userID and timestamp in addition to the name you provided. If an Organizer item with the supplied name already exists in the folder, you will be given a choice to override the existing item or create a new entry. |
| Save As: Allows you to save the existing or modified Coordinates to a different file or location. |
| Change Point Mapping: Allows you to change point mapping. |
The left part of the window displays the Online Map, which displays individual map points using the map markers. The Online Map can be scrolled and zoomed to find a specific object.
Point ID table in the right part of the window shows all the Point IDs, which were read from the data source, and longitude and latitude of map points. Each row represents one Point ID and can have one of the following background colors:
| White: Location of the corresponding map point has been successfully determined. |
| Light red: Location of the corresponding map point has not been determined yet. There are multiple locations for the point. This is not static status color. |
| Grey: Location of the corresponding map point has not been determined yet. There is no location for the point. When you click this grey-colored row, it turns into dark red. This is not static color. |
| Dark red: Marks the point ID, which is currently under mouse cursor. If you click on it, it will either change into green (multiple locations), or grey (No location found), waiting for users to enter the location manually. |
| Yellow: Highlights the row with Point ID of the map point under mouse cursor on the map (this is used to determine which Point ID belongs to which map marker). |
| Green: Indicates that there are Geocoding matches for the selected Point ID. |
If you want to use the Coordinates for creating maps, be sure to save it to Organizer (click the ![]() icon, enter a Coordinates name, and select any Organizer folder). Then click the button on the right side of the toolbar to close the Coordinates Editor and go back to Online Maps main window.
icon, enter a Coordinates name, and select any Organizer folder). Then click the button on the right side of the toolbar to close the Coordinates Editor and go back to Online Maps main window.
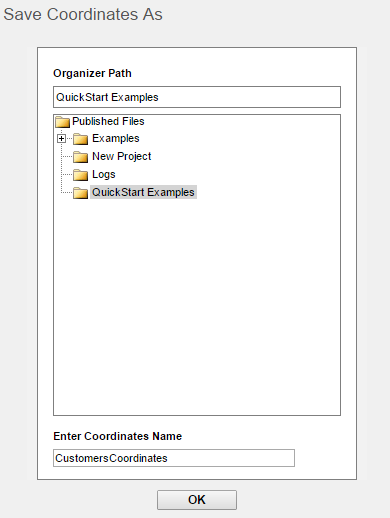
Save Dialog
To open a saved coordinates file, first open Coordinates Editor by clicking the ![]() icon on the main toolbar of the Online Maps designer. Then click the
icon on the main toolbar of the Online Maps designer. Then click the ![]() icon on the main toolbar of Coordinates Editor.
icon on the main toolbar of Coordinates Editor.
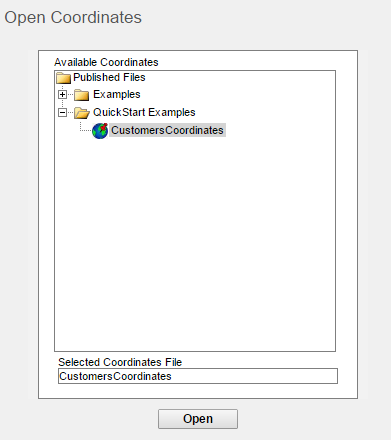
Open Coordinates
You can see all coordinates files from Organizer. Select a coordinates file and click the button.
Now you can edit coordinates obtained via geocoding or manual insertion. Coordinates obtained from data source are not possible to edit. You can change a point when you click the respective row in the pointID table - then you can either select again one of the geocoding results (applies only to geocoding coordinates) or replace a current point/shape with a new one in the map.
You can directly edit a map point using the drag and drop feature or edit a shape by stretching its sides.
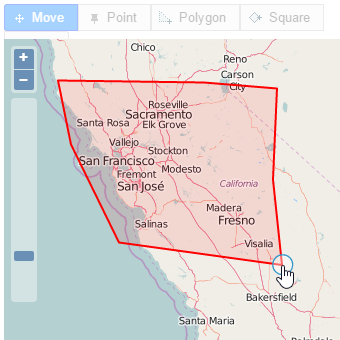
Shape Editing
Please note that if the coordinates obtained via geocoding are not complete (not all rows are white), the geocoding process starts each time the file is opened.
Once you finish editing the coordinates, save the file and click the button to close the Coordinates Editor.
ERES Online Maps needs Coordinates to map the data source records to map points. When creating Online Maps, you have to map the Point ID fields from the Coordinates file to the map data source columns. According to this mapping, data source rows are associated with map points. There can be more data source rows associated with one map point but not vice versa (because Point IDs must be unique). The rows associated with a map point are used to generate Tooltips (see Section 5.2.6.7 - Tooltips) for the appropriate map marker.
Not all the Point ID fields have to be mapped. For example, if your Point ID has three fields - City, State, and Country, you can map only Country and State. But you have to keep in mind that any map point should be uniquely determined by the mapped Point ID fields. So if there are two Point IDs in your Coordinates, which differ only in City, but have equal Country and State, you have to use the City as well to distinguish between those two map points. You will get no error message if you use wrong mapping, but the data can be displayed incorrectly.
Some map points from the Coordinates may not have any associated rows. These map points are not displayed on the map using map markers. Only the map markers, for which some data was found in the data source, are displayed. So you can have Coordinates containing all the major cities in USA, but you can display only the one you are interested in. And you can use the same Coordinates for different map, which will show different set of cities, because the data source will contain data for different cities, so you do not have to maintain too many Coordinates files if you choose suitable Point ID fields.
Example:
Your data source contains the following data and you want to display data grouped by cities on a map:
| Row # | City | State | Customer Name | Sales |
|---|---|---|---|---|
| 1 | San Francisco | CA | Company A | $152,560 |
| 2 | New York | NY | Company B | $240,468 |
| 3 | Los Angeles | CA | Company C | $335,256 |
| 4 | San Francisco | CA | Company D | $80,381 |
| 5 | Boston | MA | company E | $23,540 |
| 6 | Chicago | IL | Company F | $124,532 |
You will have to create the Coordinates first. In this case, only the City name could be used as the Point ID because it is unique, but we will use two Point ID fields instead - City and State, in case that there will be more cities with the same name in different states in the future. So we will create a data source with two columns - City and State. This data source has to contain all the listed cities (and could contain some more). We can either write a suitable query to obtain these two columns from the original data source (if using a database for the data source) or we can, for example, create a simple text file data source with these two columns.
Next, we can start Coordinates Editor and create the Coordinates. Assuming we have a data source that does not contain data for longitudes and latitudes or WKT, so we cannot use coordinates from data source but we know part of an address, we will use Geocoding. Using Geocoding, we will assign WKT to every city, so the table in the Coordinates Editor will look like this (note that there is one extra city - Orlando, which is not in the map data source):
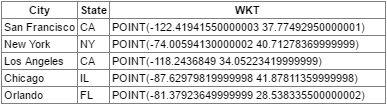
Now you can create a map from the data source using these Coordinates. You map City Point ID field to the City data source column and State Point ID field to the State data source column. The Point IDs will be paired with the data source rows - San Francisco with the first and fourth, and Chicago with the sixth. Orlando does not have any matching row in the data source, so it will not be displayed at all. If you add a Tooltip, the associated rows will be used to generate it. For example, the Tooltip for San Francisco will be created using data from the first and fourth row of the data source.
If you add a new city to the data source and you want to display it too, you have to edit the Coordinates data source first and add the city there. Next, you can open the Coordinates in the Coordinates Editor and there will be one new row in the table with this new city. This enables you to add the new map point for this city. You do not have to modify anything in your map. Therefore, if this Coordinates is shared among several maps, the map point is added automatically to all these maps.
ERES Online map is a special kind of report that allows displaying geographical data on map. It points out the reported geographical data on a map using map markers. Markers can be used as drill-down links to parameterized reports, charts, or maps. Markers may also have tooltips. Tooltips look like bubbles, containing a report or chart. When tooltips are enabled, every map marker has its own tooltip bubble, which displays data associated to this map point. Only one tooltip bubble can be displayed at the time. A tooltip appears when you move your mouse cursor over a map marker. It closes automatically when you open a different tooltip, or it can be closed by clicking on the sign in the upper right corner of the tooltip bubble.
To create a Online Map, launch Online Maps from the ERES main page.
To create a new Online Map, click on the ![]() New Map icon on the toolbar. The Data Source Dialog will appear. Select a data source for your map and click .
New Map icon on the toolbar. The Data Source Dialog will appear. Select a data source for your map and click .
Once you select a data source for your map, you will be prompted to select Coordinates file.
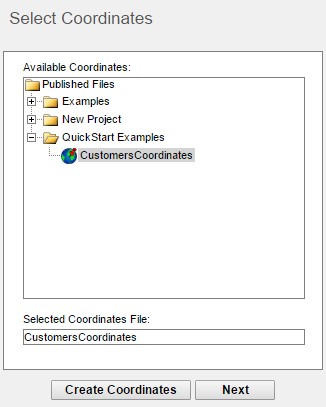
Select Coordinates
Select a Coordinates file and click the button. You can also launch the Coordinates Editor from this dialog by clicking the button and creating a new coordinates file. Once the new coordinates file is saved, click the button in the upper right corner of the Coordinates Editor. You will be brought directly to Coordinates Mapping which is described in the next chapter.
You will be prompted to select point mapping, i.e. you have to pair columns that will enable ERES Online Maps to assign records from maps record's data source to suitable Point ID fields from the Coordinates (e.g. if you want to show cities with your affiliates on map, your Coordinates may contain a column called City which is mapped to Affiliates_City from the map's data source). For more information, see Section 5.2.5 - Coordinates Mapping. Please note that Online Maps designer automatically recognizes which columns are the most suitable for Coordinates mapping. Therefore, some of the fields may already be pre-selected when there is a convenient column in your data source (e.g. if the data source contains a column called City, it will be pre-selected in City field).
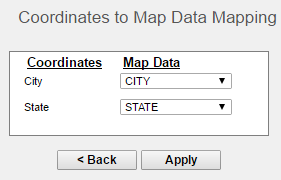
Coordinates Mapping
You have to map at least one column. Then click and the Online Map will appear.
You can change the Coordinates mapping by clicking the ![]() icon on the toolbar.
icon on the toolbar.
These buttons are on the Online Maps toolbar:
| New Map: Creates a new Map. |
| Open Map: Opens an existing Map. |
| Save Map: Saves the current Map to a file and Organizer. Note that all saved files will include userID and timestamp in addition to the name you provided. If an Organizer item with the supplied name exists in the folder, you will be given a choice to override the existing item or create a new entry. |
| Save Map As: Allows you to save the existing or modified Map to a different file or location. |
| Set Map Options: Allows you to change the way the Online Map is displayed. |
| Map Title Options: Allows you to set map title and its options. |
| Set Heatmap: Allows you to color-code map markers. |
| Tooltip Template: Adds/Modifies report/chart templates used as tooltips. |
| Tooltip Options: Allows you to change dimensions of tooltip bubbles. |
| Drilldown Options: Configures drill-downs. |
| Change Point Mapping: Changes the point mapping. |
| Change Data Source: Changes the data source of current map. Note that changing data source will result in loosing tooltip and drill-down settings. |
| Refresh: Refreshes the map data (if the data source changed). |
| Coordinates Editor/Edit Coordinates: Opens Coordinates Editor that allows you to create/edit coordinates. |
| Home: Closes Online Maps designer. Before closing, you will be asked if you want to save an unsaved map. |
To set map options, click on the ![]() icon on the toolbar.
icon on the toolbar.

Map Options
- Dimensions:
Allows you to set width and height of the map (in pixels).
- Zoom:
Allows you to set minimal and maximal zoom of the map (in the range 1-17).
- Map Controls:
Zoom Control - shows/hides the zoom controls in the upper left corner (large, small, none).
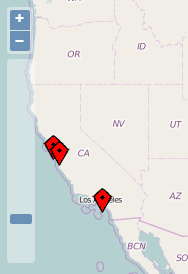
Zoom Control Large
Map Type - allows you to set map type (Open Street Map, Google Street Map, Google Satellite).
Map Scale Control - shows/hides the scale control in the lower right-hand corner.
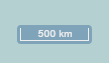
Scale Control
Heatmaps allows you to display map points in different colors based on values from a column in the data source. You can choose between two heatmap types - transition or thresholds.
Please note that some of the data sources have multiple records belonging to single map points in coordinates file. The Aggregation option allows users to choose a preferred way on how to aggregate values in the given heatmap column. The default aggregation value is set to First and this value is recommended only for maps where multiple records for one point in the map are not expected. In other cases, it is better to choose a more appropriate aggregation.
To set a heatmap, click on the ![]() icon on the toolbar. The Set Heatmap dialog appears in the left pane. At first check off the Enable Heatmap option and select a type of the heatmap - Transition or Threshold. The Set Heatmap dialog will be adjusted accordingly:
icon on the toolbar. The Set Heatmap dialog appears in the left pane. At first check off the Enable Heatmap option and select a type of the heatmap - Transition or Threshold. The Set Heatmap dialog will be adjusted accordingly:
- Transition Heatmap:
Select a Heatmap Column from the drop-down list, select an Aggregation, and set minimal and maximal value of the selected column values. You can also choose a value from the drop down lists which contain the precise values from the selected column. Select a color gradient and click to apply your settings on the map.
You can enable/disable a heatmap by checking/unchecking Enable Heatmap option.
- Threshold Heatmap:
Select a Heatmap Column from the drop-down list, select an Aggregation, and click the button to add a threshold. Add Threshold dialog will appear.
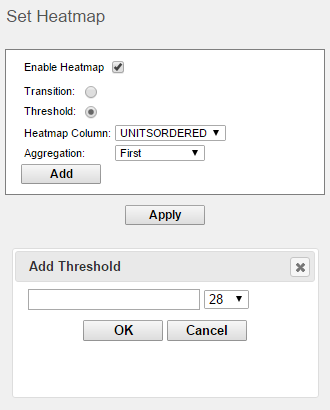
Set Threshold Heatmap
Type a threshold value or choose a value from the drop-down list which contains precise values from the selected column and click the button. Set another thresholds in the same way and set colors for each threshold by clicking on the color square and selecting the color. Then click to apply the heatmap.
You can remove each threshold by clicking the button next to the threshold. To enable/disable a heatmap, check/uncheck Enable Heatmap option.
Tooltips may contain a report or chart that shows up when you move your mouse cursor over any map marker on the Online Map. Tooltips display single or multiple-row data that is related to the particular map point. As an example, a report tooltip will display data from the map datasource using parameter(s) from the Map Data of the corresponding map point. The Map Data is the same as the list in the Change Point Mapping dialog box. The report or chart file that is displayed in the tooltip bubble is called Tooltip Template.
To enable tooltips for ERES Online Map, open the map in Online Maps and click on the ![]() icon. The Add Tooltip Template options will appear in the left pane.
icon. The Add Tooltip Template options will appear in the left pane.
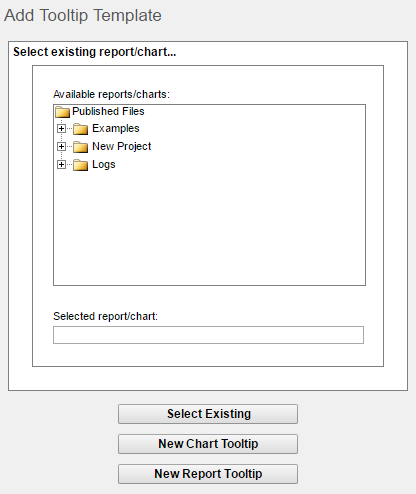
Add Tooltip Template
You can select an existing tooltip, create chart tooltip, or create report tooltip.
- Select Existing:
To select an existing Tooltip Template, select it from Available reports/charts list and click the button. Using this option, you can also use the report/chart templates created in the Report Designer/Chart Designer, so you are not limited to use just the QuickDesigner Charts or QuickDesigner Reports to design Tooltip Templates. In this case, it is recommended to use exactly the same data source for creating this Tooltip Template report/chart as for the map, otherwise there might be a problem with data mapping.
- New Chart Tooltip:
Launches QuickDesigner Charts that will allow you to create a new chart file. Create a chart, save it, and leave QuickDesigner Charts by clicking the
 Return to Map Designer icon on the toolbar. (For more information about working in QuickDesigner Charts, see Section 4.4 - QuickDesigner Charts.)
Return to Map Designer icon on the toolbar. (For more information about working in QuickDesigner Charts, see Section 4.4 - QuickDesigner Charts.)- New Report Tooltip:
Launches QuickDesigner Reports that will allow you to create a new report file. Create a report, save it, and leave QuickDesigner Charts by clicking the
 Return to Map Designer icon on the toolbar. (For more information about working in QuickDesigner Reports, see Section 4.3 - QuickDesigner Reports.)
Return to Map Designer icon on the toolbar. (For more information about working in QuickDesigner Reports, see Section 4.3 - QuickDesigner Reports.)
To edit, select, or remove the current tooltip, click on the ![]() icon. The Edit Tooltip Template options will appear in the left pane. Please note that from this dialog, you can only directly edit files created in QuickDesigner Reports and QuickDesigner Charts (
icon. The Edit Tooltip Template options will appear in the left pane. Please note that from this dialog, you can only directly edit files created in QuickDesigner Reports and QuickDesigner Charts (.qdr or .qch).
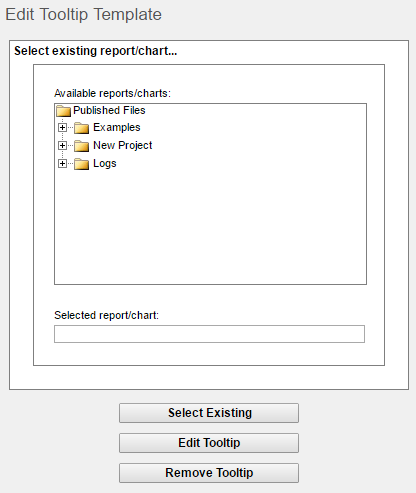
Edit Tooltip Template
- Select Existing:
Allows you to select other Tooltip Templates.
- Edit Tooltip:
Launches QuickDesigner Report or QuickDesigner Chart where you can edit the current tooltip template if it's a
.qdror.qchfile (i.e. files from one of the QuickDesigners).- Remove Tooltip:
Removes current Tooltip Template.
![[Note]](../../../images/note.png) | Note |
|---|---|
To create a new chart/report tooltip you have to remove current tooltip at first and then will be New Chart Tooltip and New Report Tooltip options available. |
To configure dimensions of the tooltip bubbles, click on the ![]() icon on the toolbar. Set new dimensions and click .
icon on the toolbar. Set new dimensions and click .

Tooltip Options
Changes will take effect after closing the current tooltip bubble (if a bubble is open, otherwise the changes will take effect immediately). It is not necessary to close the current tooltip bubble, you can just mouse over some other map point.
You can change parameters directly on the map by clicking the ![]() icon in the upper left corner of the map (The icon is displayed only if the data source is parameterized). A new dialog will open where you can select parameter value(s).
icon in the upper left corner of the map (The icon is displayed only if the data source is parameterized). A new dialog will open where you can select parameter value(s).
If the parameter is single-value, the next dialog will display a drop-down list. Select a parameter value and click the button to apply it on the map. (You can reset your selection by clicking the button.)
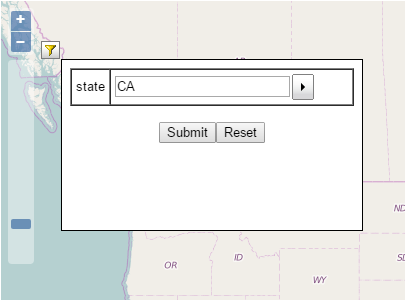
Parameter Setting
If the parameter is multi-value, the next dialog will display a list of parameter values. You can select parameter values by clicking on them (use Ctrl+click for multiple selection), select all parameter values by clicking the ![]() icon, deselect all parameter values by clicking the
icon, deselect all parameter values by clicking the ![]() icon, and reset your selection by clicking the button. Then apply your selection to the map by clicking the button.
icon, and reset your selection by clicking the button. Then apply your selection to the map by clicking the button.
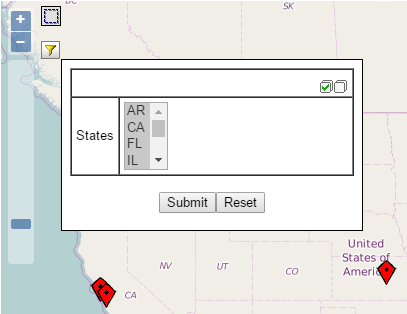
Parameter Setting
To enable drilldowns in a map, click on the ![]() icon. Check the Enable Drilldown checkbox which will show you all parameterized reports, charts and maps saved in Organizer. Click on a suitable parameterized report, chart, or map and select parameter mapping. All drilldown parameters have to be mapped to some Point ID field from the Coordinates. Mapping in this case means that the Point ID values of the selected map point will be used as drilldown parameter values (each map marker has unique Point ID). When you click on a map marker on the map, the drilldown report/chart/map will open in a new browser tab.
icon. Check the Enable Drilldown checkbox which will show you all parameterized reports, charts and maps saved in Organizer. Click on a suitable parameterized report, chart, or map and select parameter mapping. All drilldown parameters have to be mapped to some Point ID field from the Coordinates. Mapping in this case means that the Point ID values of the selected map point will be used as drilldown parameter values (each map marker has unique Point ID). When you click on a map marker on the map, the drilldown report/chart/map will open in a new browser tab.
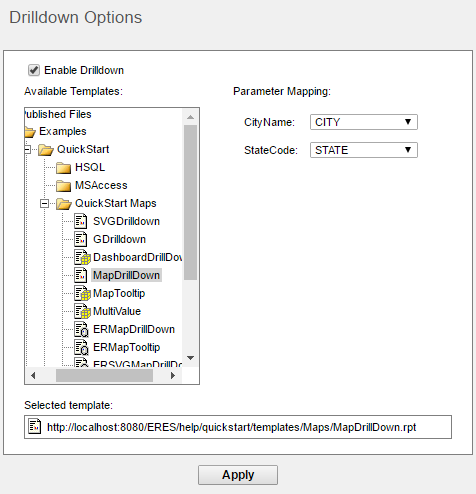
Drilldown Options
If all the drilldown parameters are multi-value (see Section 3.1.3.2.2.1 - Multi-Value Parameters), you will be allowed to select multiple map markers at once. For example, you can use Examples/QuickStart/QuickStart Maps/MultiValue data source, map MULTIVALUE parameter to STATE column, and then click .
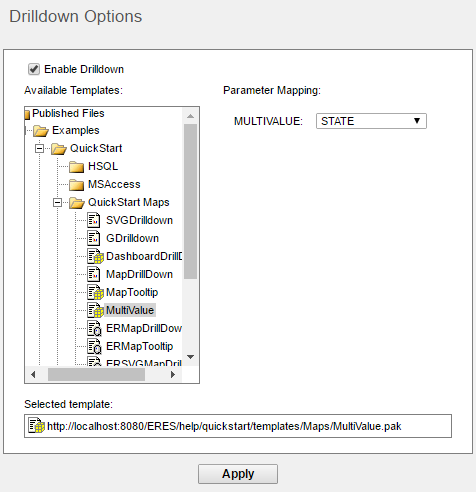
Multi-value Data Source
Selecting multiple map markers can be done by clicking the button (see the image below; the button is displayed only if the map contains multi-value Drilldown).
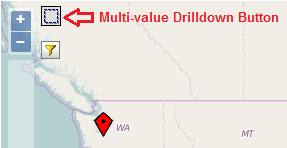
Multi-value Drilldown Button
After clicking the button, the Multivalue drilldown dialog will appear.
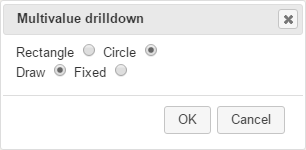
Multi-value Drilldown Dialog
You can choose a shape of the bounding box (rectangle or circle). The circle can be fixed or drawn. Once you select a shape, click the button. Then you can select multiple map markers by dragging using bounding box. Left click on the map (this determines rectangle corner or circle center), hold mouse button down and drag it, and then release the mouse button to determine size of the bounding shape.
If you select fixed circle as a bounding box, you can set a diameter of the circle. Write a diameter value and click the button. You will see a circle with the diameter you just set. Then click to the map. Your click is a center of the circle bouding box. A new tab with a drilldown of your selection (markers within the circle) will appear.
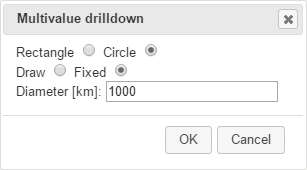
Fixed Circle Bounding Box
To enable map title, click on the ![]() icon and check the Enable Map Title checkbox. Then you can insert the map title text and select various options - font, text alignment, font style, title position, font size (positive integers only), and text color. The color can either be chosen from swatches or inserted manually by entering red, green and blue components (all the values has to be integers from 0 to 255).
icon and check the Enable Map Title checkbox. Then you can insert the map title text and select various options - font, text alignment, font style, title position, font size (positive integers only), and text color. The color can either be chosen from swatches or inserted manually by entering red, green and blue components (all the values has to be integers from 0 to 255).

Map Title Options
You can save the Online map by clicking the ![]() button on the toolbar. This will open a dialog allowing you to specify a name for the map. Enter a name for the map, select a project where you want to save it, and click the button.
button on the toolbar. This will open a dialog allowing you to specify a name for the map. Enter a name for the map, select a project where you want to save it, and click the button.
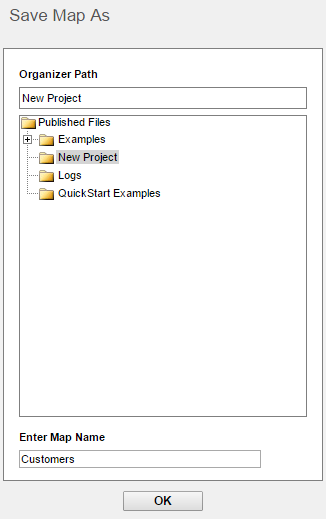
Save Dialog
After saving or opening an existing Online map, the ![]() Save As button allows you to save the existing or modified map into a different name or location.
Save As button allows you to save the existing or modified map into a different name or location.
You can open a saved map by clicking the ![]() icon on the main toolbar. The Open Map dialog will appear.
icon on the main toolbar. The Open Map dialog will appear.
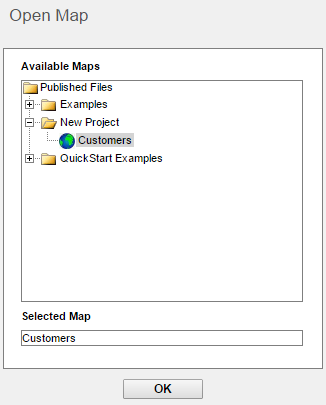
Open a Map
All Online maps created in Online Maps designer are visible in Organizer. Select a map and click the button to open it.